Как работать со схемой залов?
Создавайте события со схемами залов и продавайте билеты.
Создание и редактирование схемы залов
Уведомления и билет для участников
Для начала вам необходимо добавить схему зала. По умолчанию мы предоставляем готовую схему, которую вы можете привязать к событию и протестировать.
Создание и редактирование схемы залов
Перейдите в раздел “Залы” и нажмите кнопку “Создать схему”.
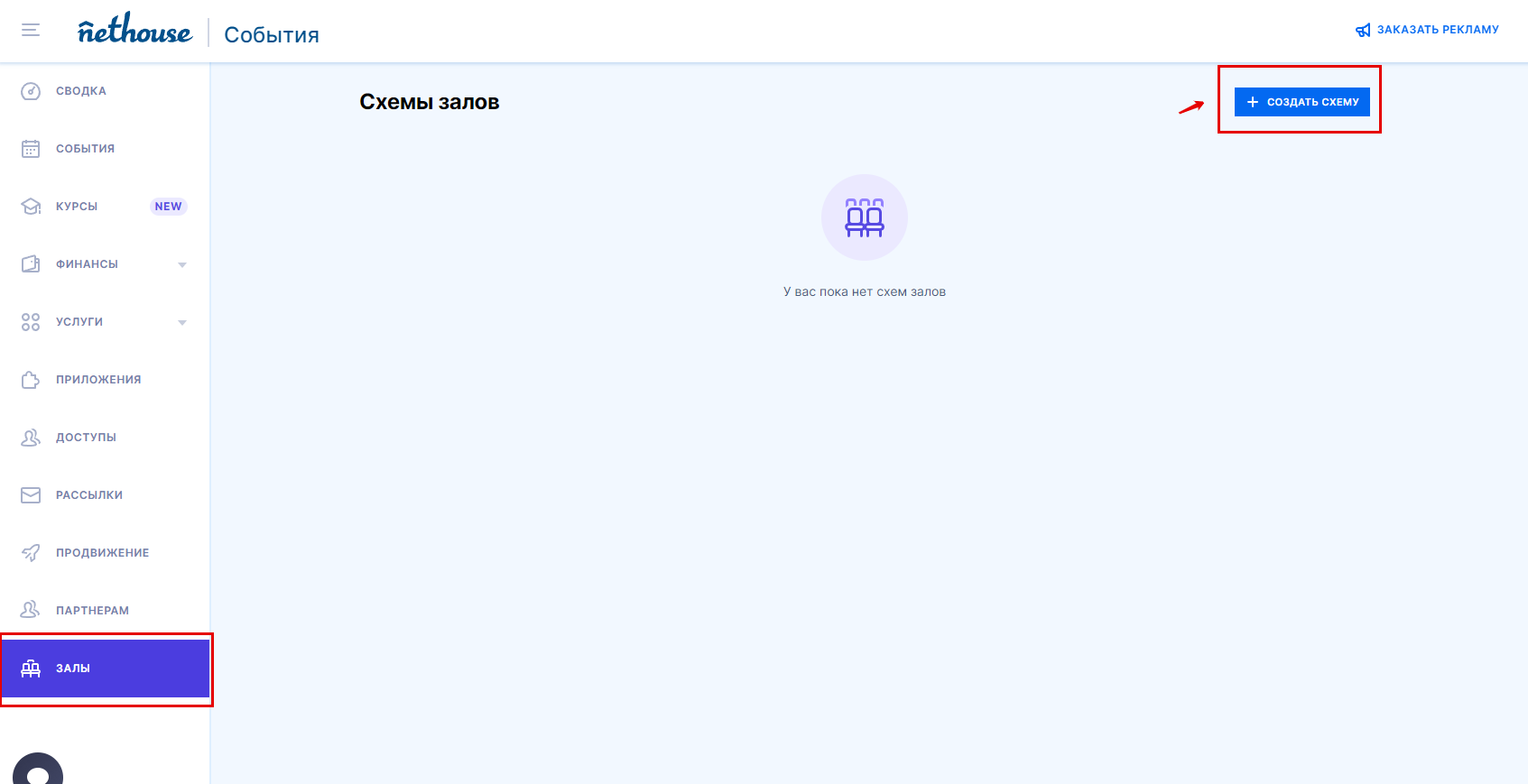
Это редактор схемы залов. Рассказываем об инструментах по порядку.
1. Отредактируйте название схемы залов. Для этого нажмите на значок карандаша, введите новое название и нажмите синюю галочку для сохранения.
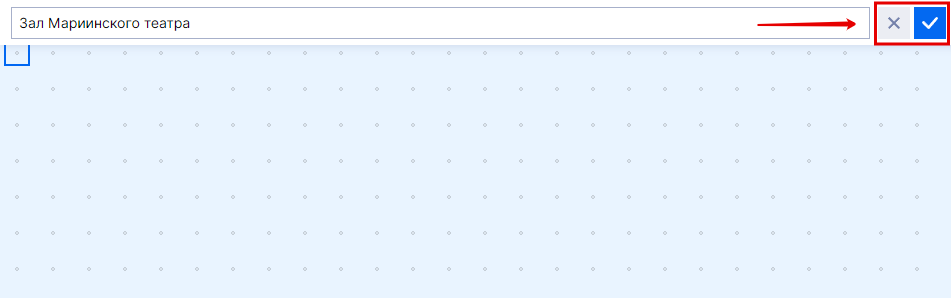
2. В правой части экрана находится набор инструментов. Вы можете выбрать/добавить/изменить группы мест. Каждому месту присваивается свой вид билета. Для этого они объединяются в группы, у каждой из них может быть свой цвет сидений для удобства потенциальных участников. Нажмите на настройку “Группа 1” и используйте инструменты из выпадающего списка. Кнопка “Создать” позволит добавить новые группы/секции для мест, а кнопка карандаша разрешает редактировать название и цвет.
Обратите внимание! Вы можете размещать места по полю, как захотите, никаких ограничений нет.
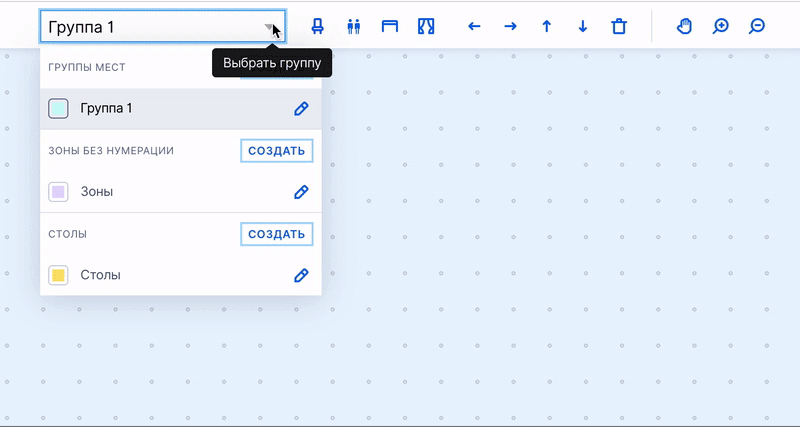
3. Выделите зону на поле и нажмите одну из следующих кнопок:
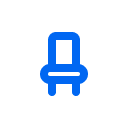 добавление отдельного места /
добавление отдельного места /  добавление зоны без нумерации;
добавление зоны без нумерации;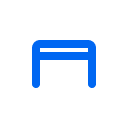 добавление столов /
добавление столов / 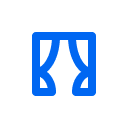 добавление сцены.
добавление сцены.
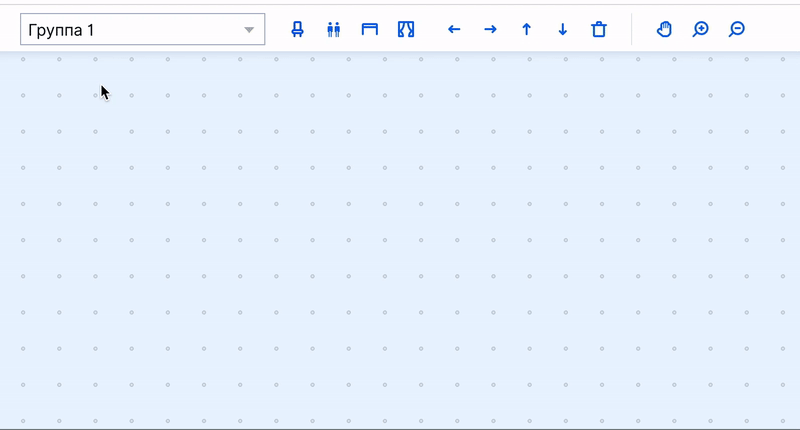
При добавлении мест может понадобиться пронумеровать их, нажмите на иконку "Нумерация мест", чтобы выбрать способ нумерации и с какой цифры начинать.
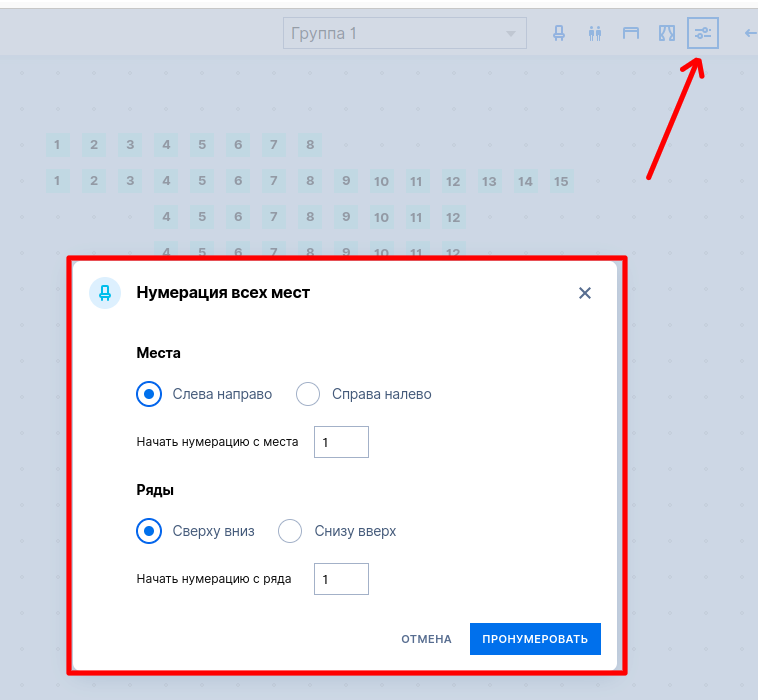
4. Используйте стрелочки, чтобы передвигать вашу схему по полю. Как вы расположите зал на поле, так он и будет располагаться на форме регистрации для участника.
5. Кнопка в виде корзины позволит удалить элементы схемы. Значок в виде руки — двигать поле.
Вот несколько советов, как работать с созданием мест:
1. Нарисуйте схему вашего зала. Обратите внимание, что по умолчанию мы больше не присваиваем номера мест и рядов. Для удобства работы с залом вы можете использовать стрелки на клавиатуре и кнопку Delete для удаления объекта.
Обратите внимание! При добавлении места левее уже существующих нумерация пересчитывается относительно самого левого места.
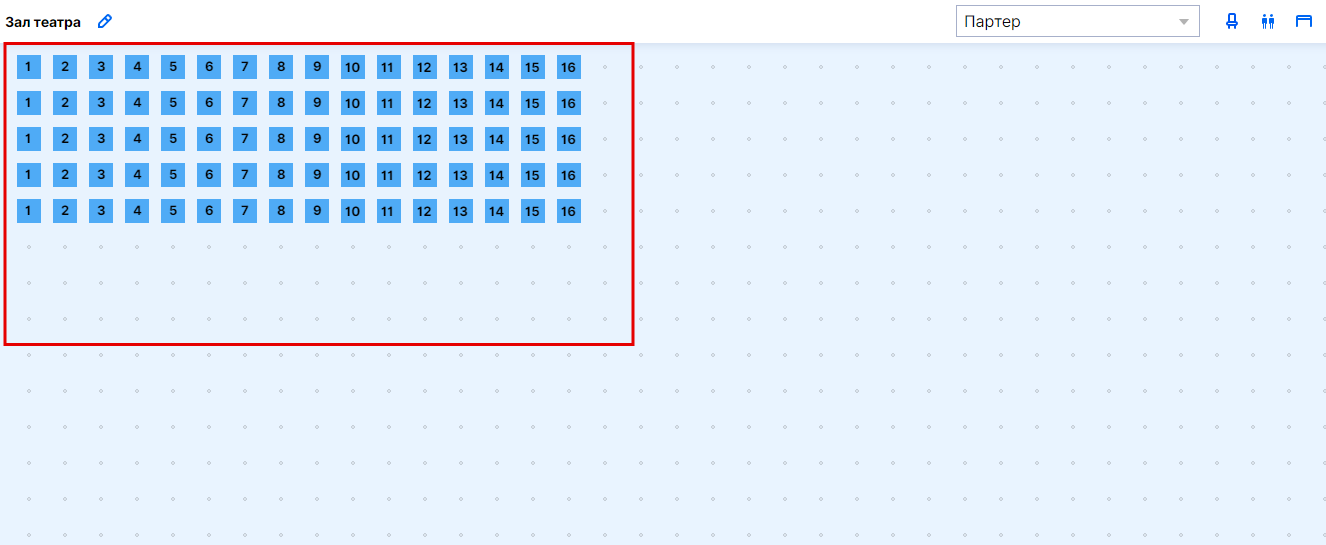
Если ваш зал предполагает искривленную рассадку, сделайте следующее:
- Добавьте места и внизу найдите галочку Привязка к сетке. Снимите эту галочку.
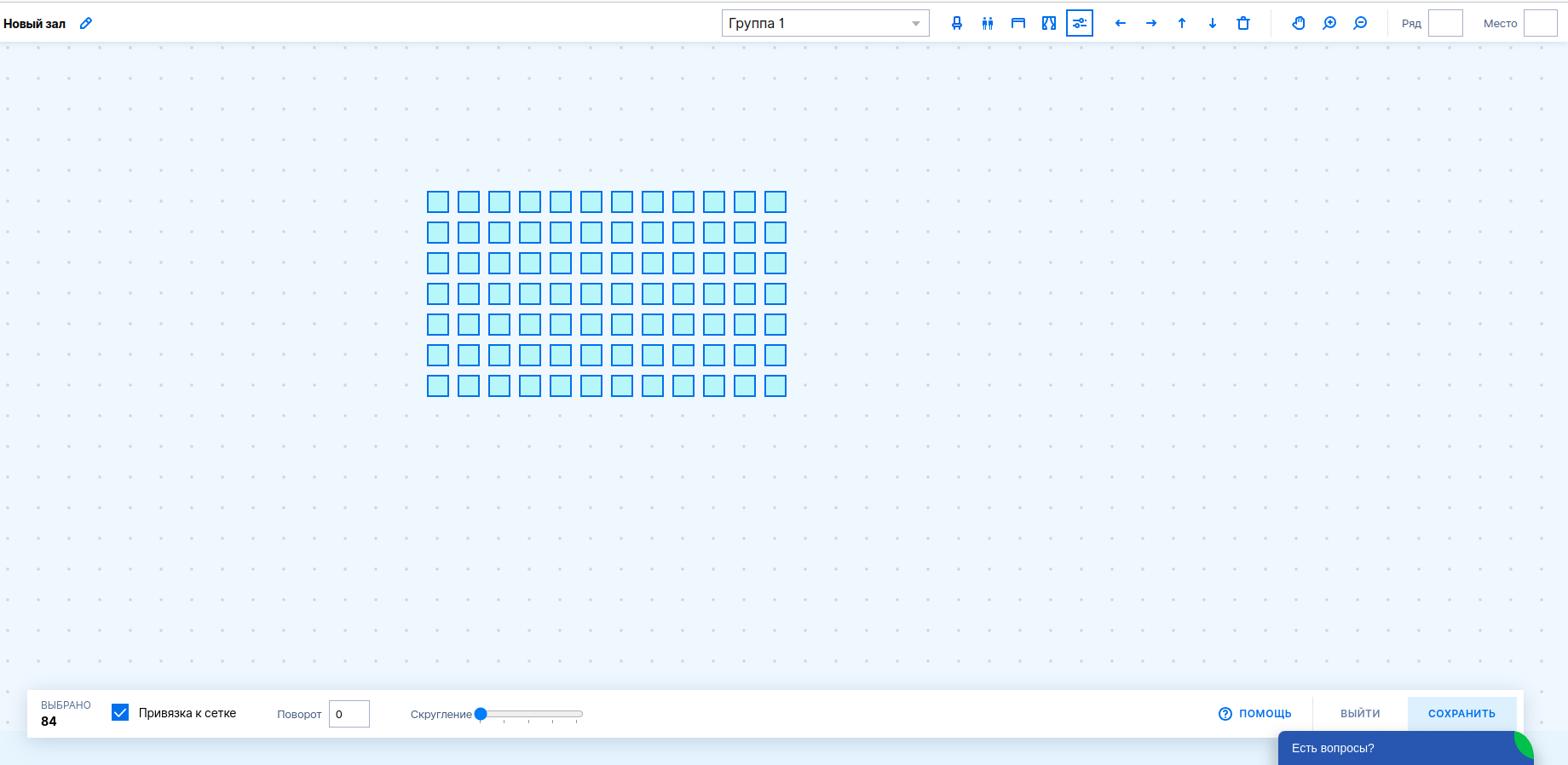
Теперь вы можете искривлять схему по вашему желанию одним или несколькими способами:
1) Искривление вверх-вниз
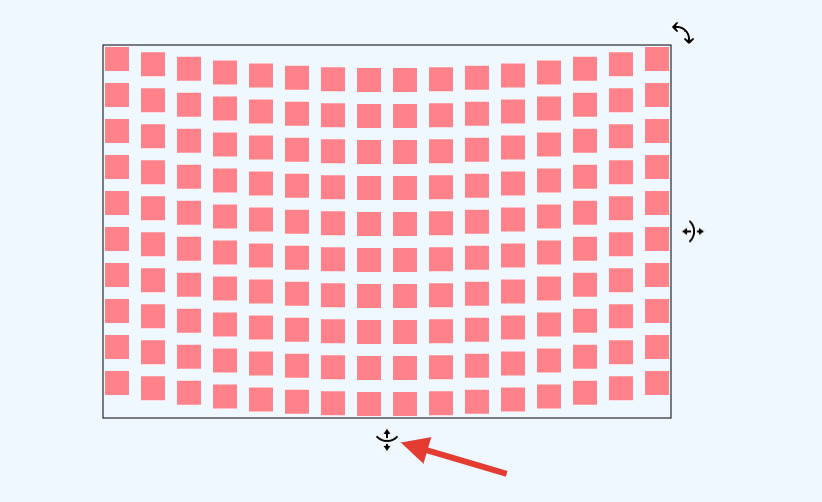
2) Искривление влево-вправо
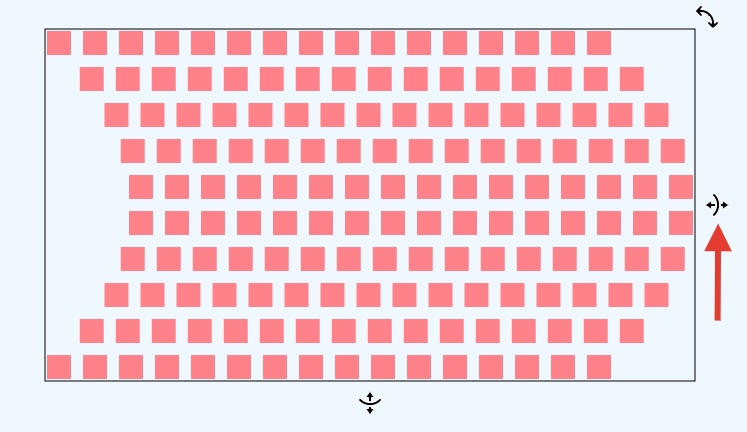
3) Ориентация фигуры
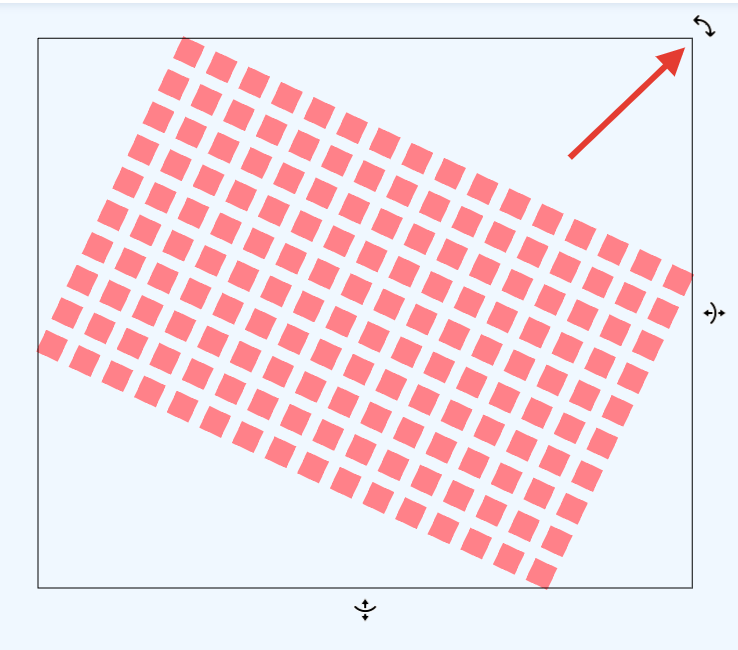
Также при необходимости вы можете скруглить места. Потяните бегунок Скругление.
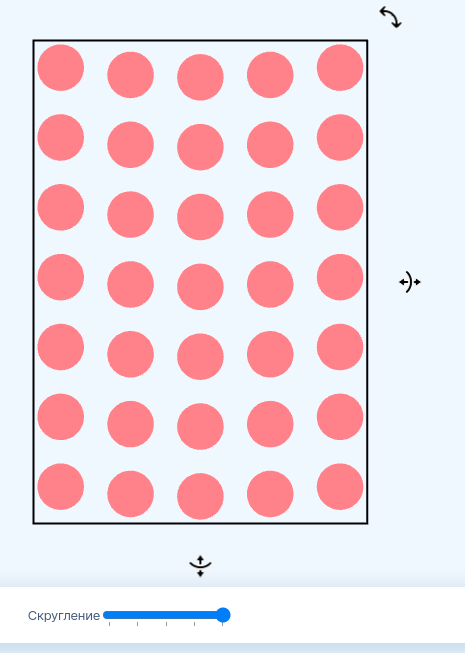
Также при необходимости вы можете повернуть места под нужным вам углом. Укажите число в градусах в ячейке Поворот.
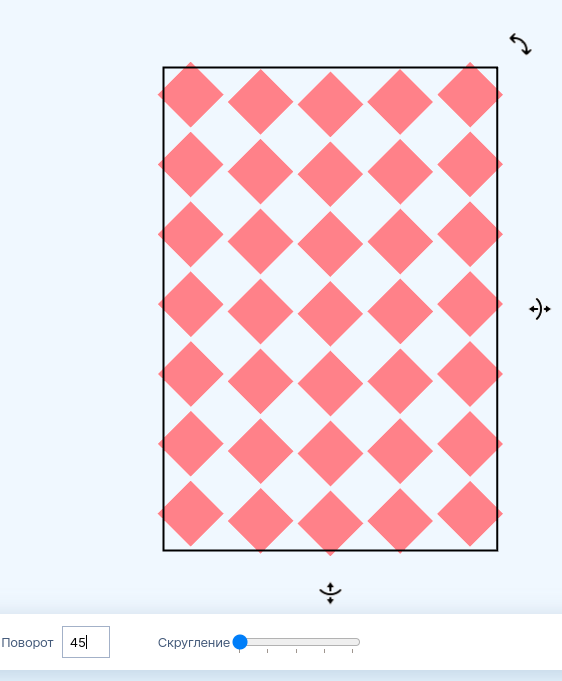
2. Если нумерация мест сбилась, назначьте ее вручную. Для этого сначала выберите необходимый ряд и введите верный номер в верхнем правом углу.
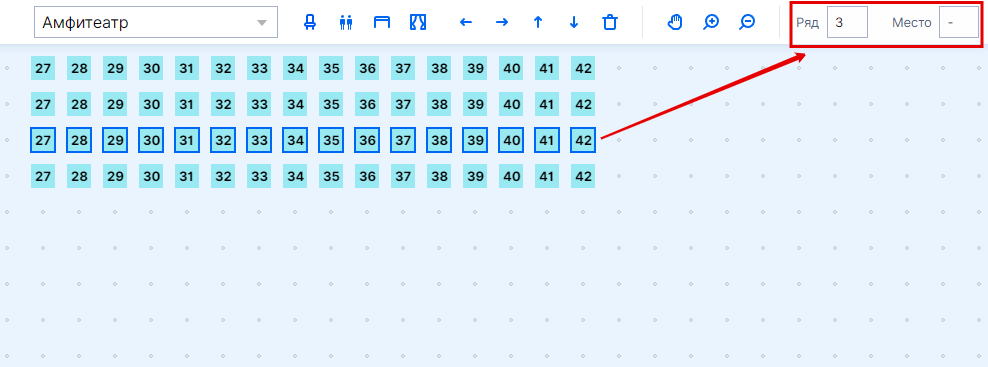
Затем выделите вертикальную ось и назначьте для них место.
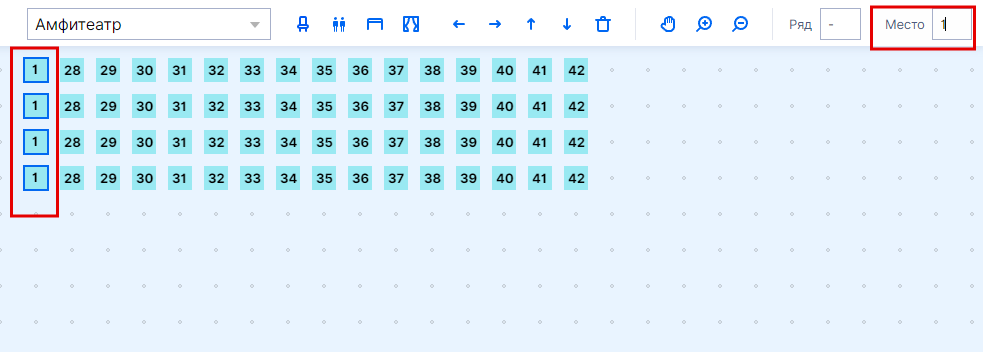
3. Для того, чтобы добавить проход между рядами, сначала выделите необходимое количество точек и нажмите на кнопку "Добавить место".
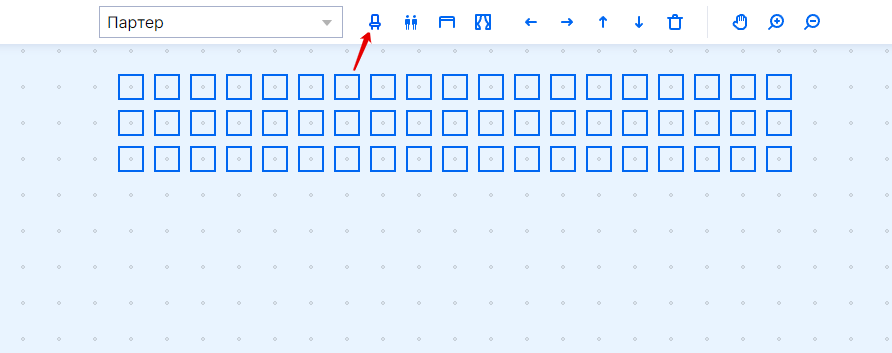
Выделите часть мест и нажмите стрелки для перемещения на одну клетку. Тем самым вы добавите проход и сохраните нумерацию мест в зале.
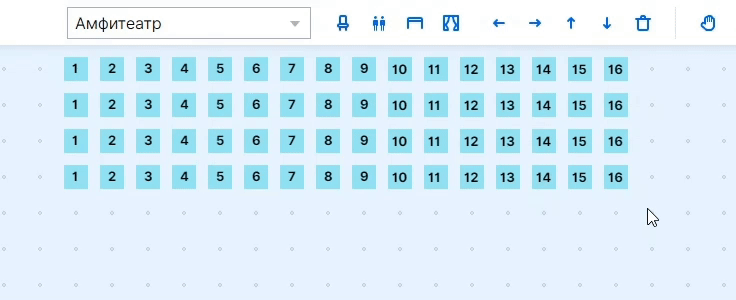
4. Если вы хотите добавить диваны, используйте зону мест "Столы". Для этого создайте новую зону и назовите ее "Диваны", а затем выделите точки и нарисуйте на схеме. Позже в настройках события вы можете ограничить количество выкупаемых мест на зону.
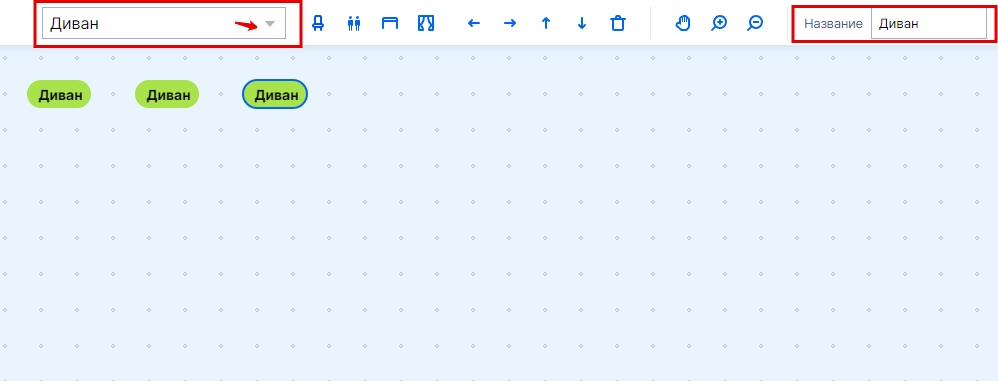
5. Если у вас много мест для продажи (например 500+), советуем создать несколько схем залов, поделив один большой зал на несколько секций. Например создайте зал "Секция 1", "Секция 2" и так далее. Далее привяжите все секции к событию через кнопку "Добавить зал".
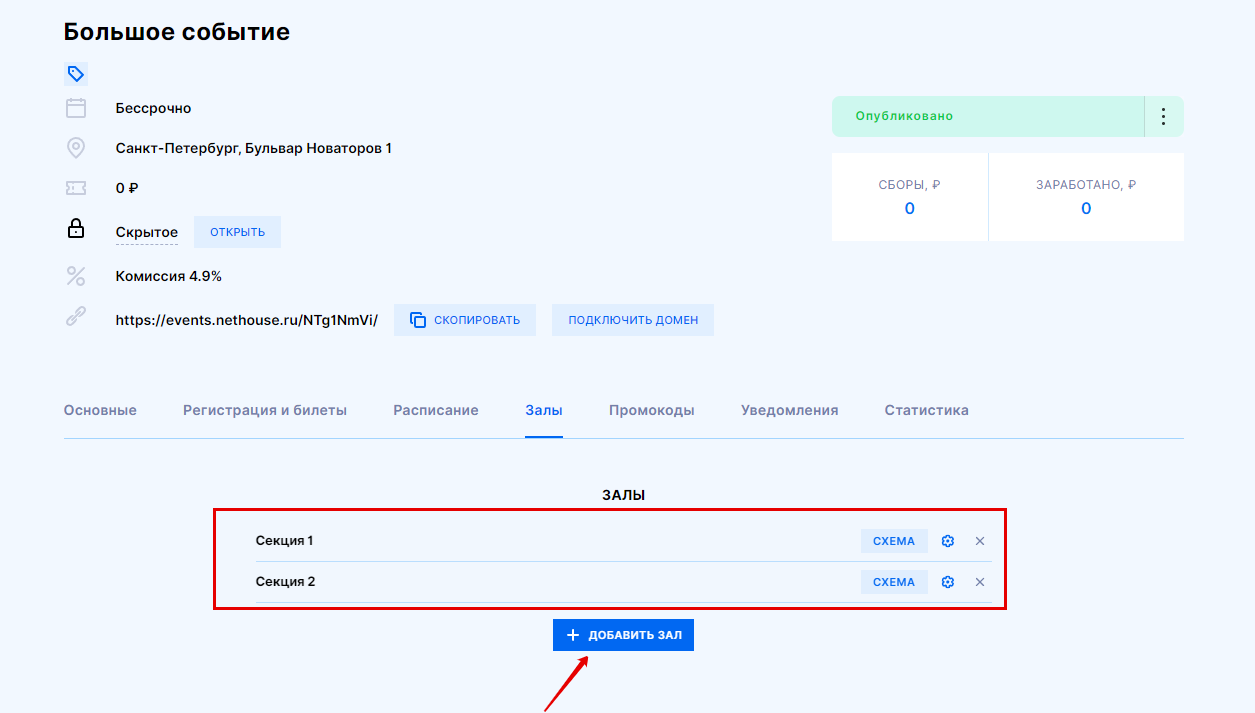
При привязке группы мест к билету (инструкция ниже), промотайте список групп. Жирным будет выделно название зала, а дальше список групп для этого зала. Вы можете создать единый билет для группы мест, а можете отдельный для каждой из них.
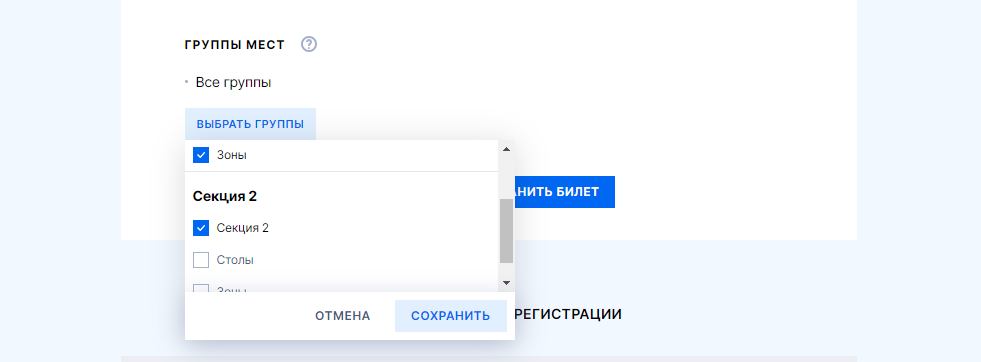
На первом шаге покупки билета участнику будет предложено выбрать зал/секцию.
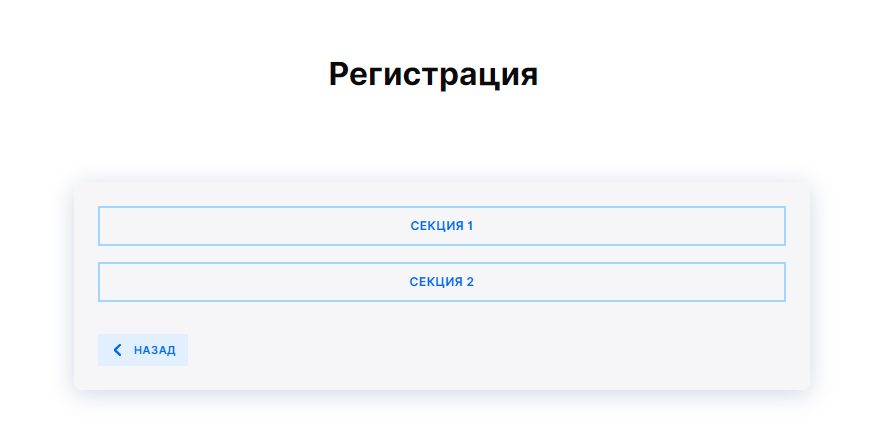
Как добавить зал к событию
1. В настройках события перейдите во вкладку "Залы" и нажмите кнопку "Добавить зал".
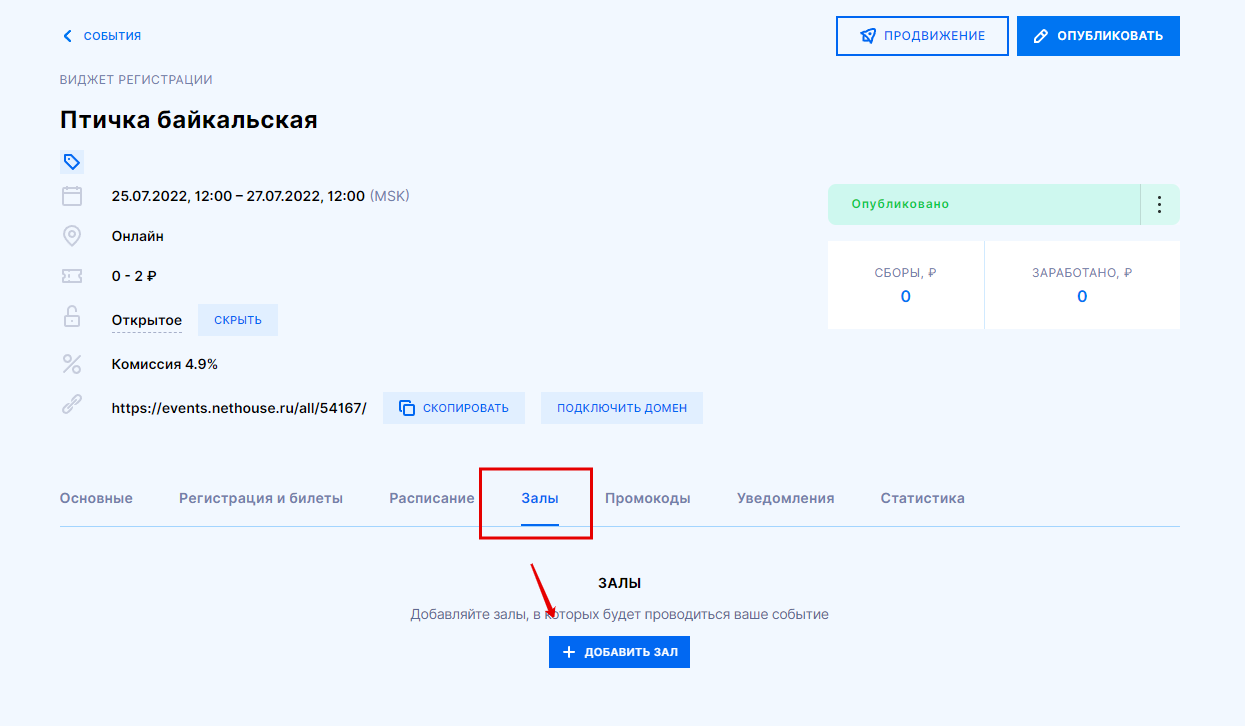
2. Из выпадающего списка подключите необходимый зал. Обратите внимание, что зал "Схема зала #1" — это тестовый зал, открытый для всех пользователей, и его нельзя редактировать.
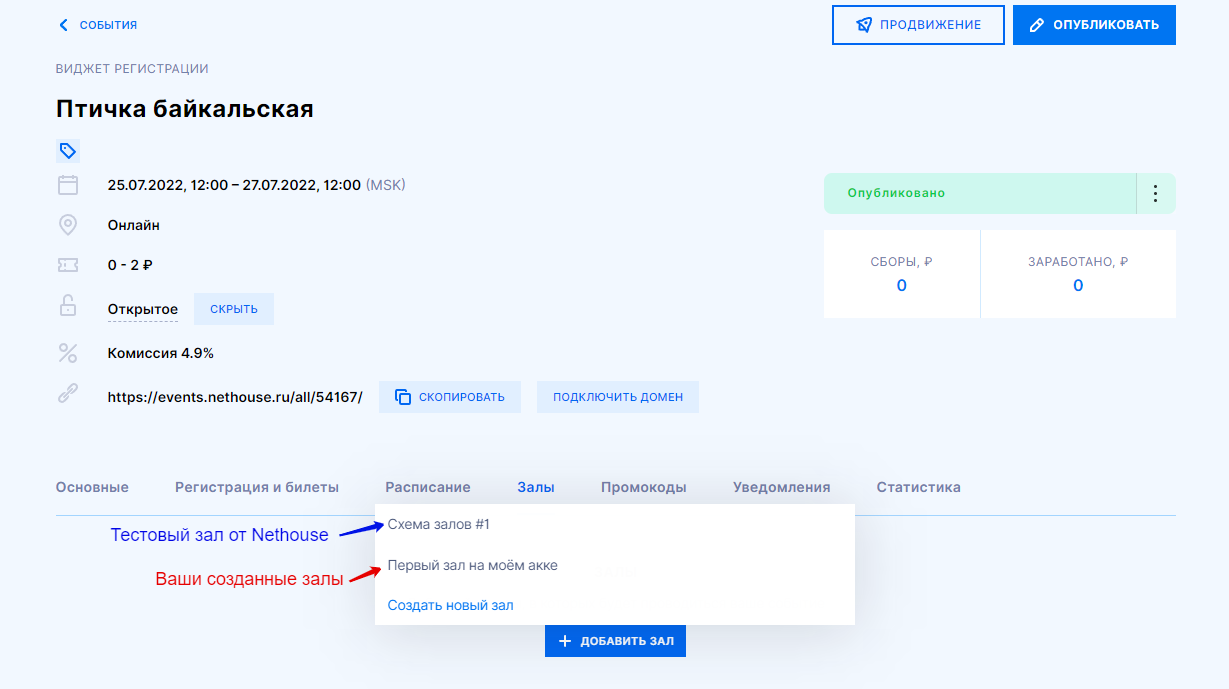
3. Укажите настройки залов. Тумблер "В продаже" включен по умолчанию. Если вам необходимо отключить данную группу мест для продажи, переведите тумблер в состояние ВЫКЛ.
Группа мест "Столы" имеет расширенные настройки. Укажите, от какого количества купленных билетов стол будет считаться выкупленным. Например, если вы укажете "Выкуп - 2", это означает, что занять этот стол можно, купив на него билет два раза. Если вы планируете продавать стол целиком, в поле "Выкуп" необходимо указать значение 1.
Группа мест "Зона без нумерации" (на примере это "Танцы танцы танцы"), имеет настройку "Количества мест". Она отвечает за то, сколько билетов в целом вы хотите продать для данной группы мест.
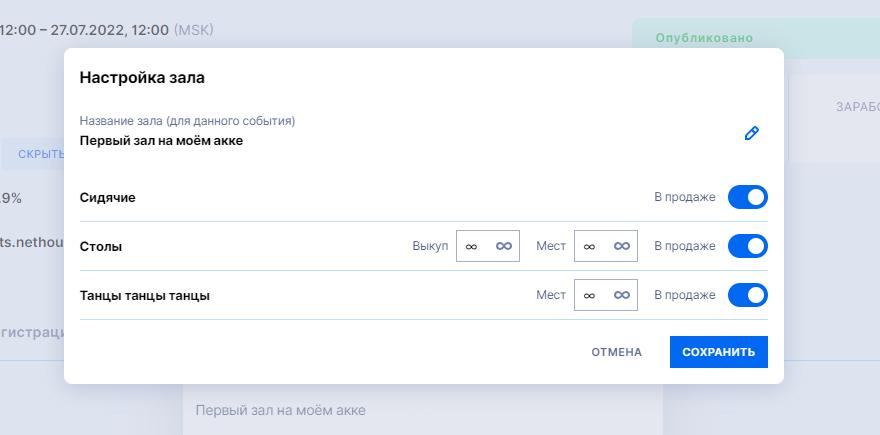
4. Нажмите на значок "Схема", чтобы перейти к схеме залов на данном событии.
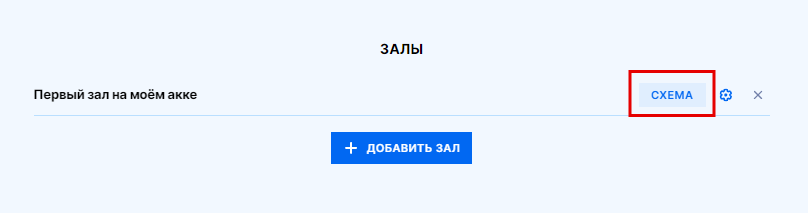
5. На открывшейся странице вы можете отследить, какие места выкуплены, сколько свободно, а также какой номер заказа у данного места.
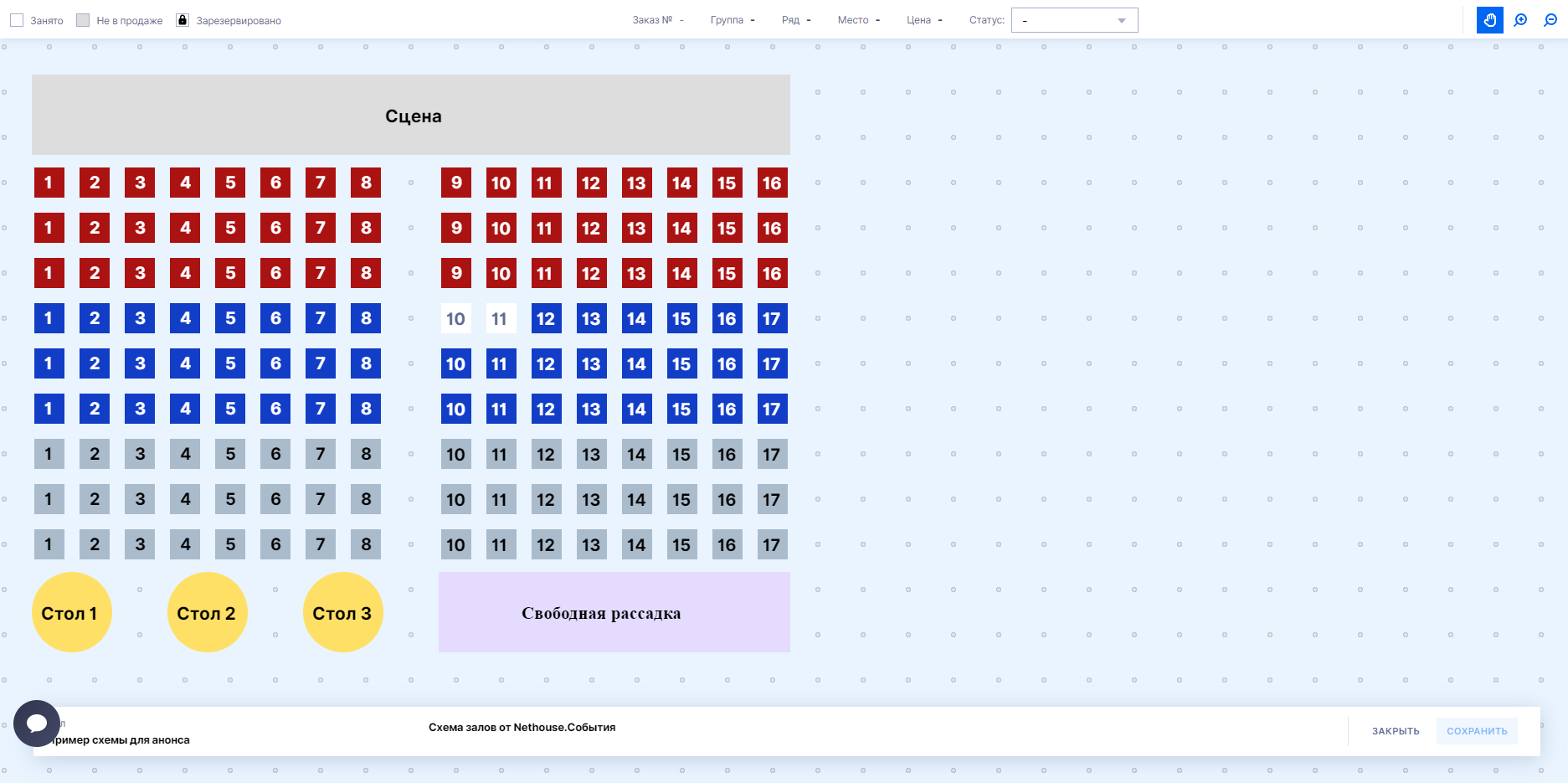
6. Также вы можете зарезервировать места. Для этого выберите место и поменяйте статус на "Зарезервировано".
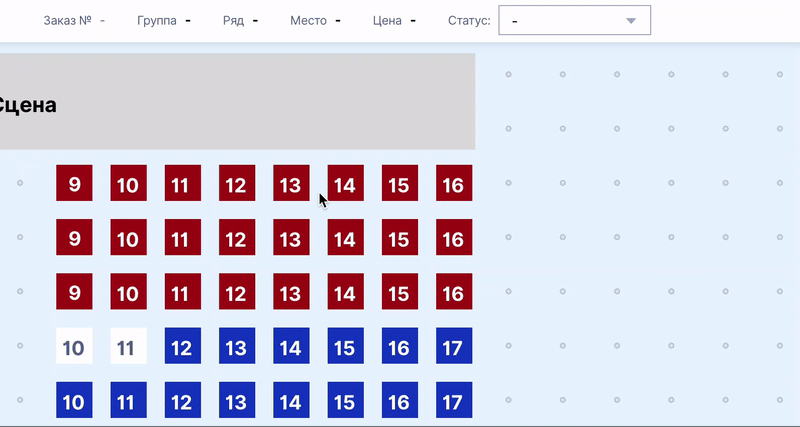
Как привязать места к билету
1. Перейдите во вкладку "Регистрация и билеты" и создайте билет (если вы не знаете, как создавать билет, читайте здесь). Промотайте до конца блок создания билета и нажмите на кнопку "Выбрать группы".
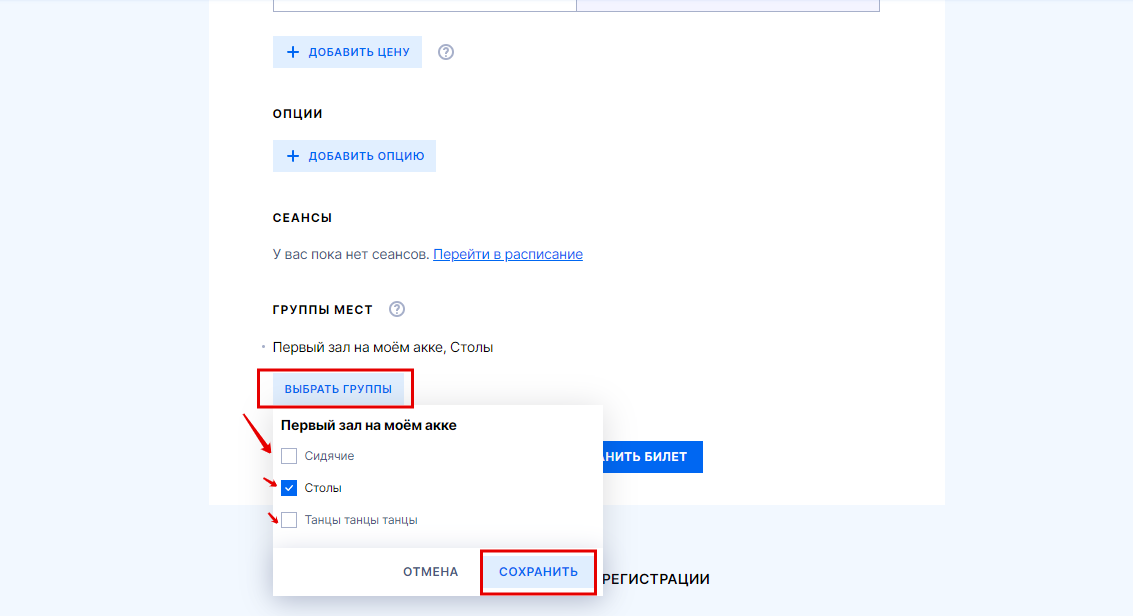
2. Для каждой группы мест вы можете создать отдельный билет. Привязать можно одну и более групп/зон места.
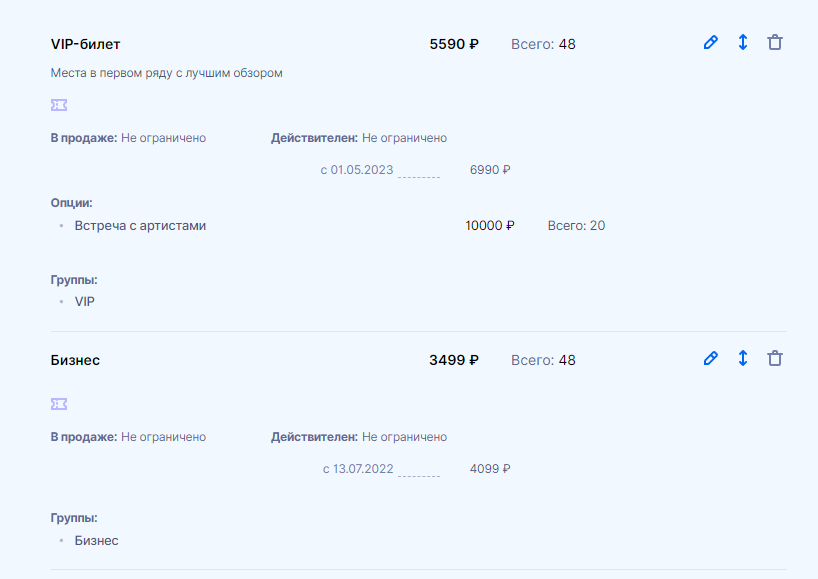
Уведомления и билет для участников
1. В билет автоматически подтягивается информация о зале, а также ряд и место участника.
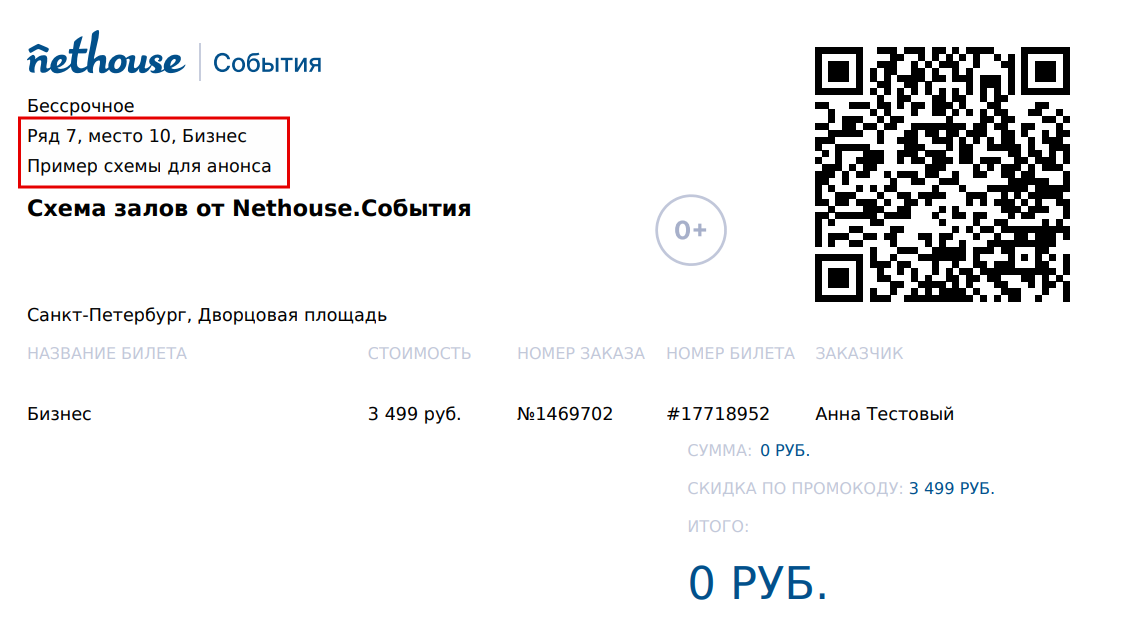
2. В уведомление о регистрации необходимо добавить информацию самостоятельно. Для этого отредактируйте Уведомление об успешной регистрации на событие. Нажмите кнопку в виде фигурных скобок и выберите переменные: {Ряд и место в зале}/{Группа мест в зале}/{Название зала}.
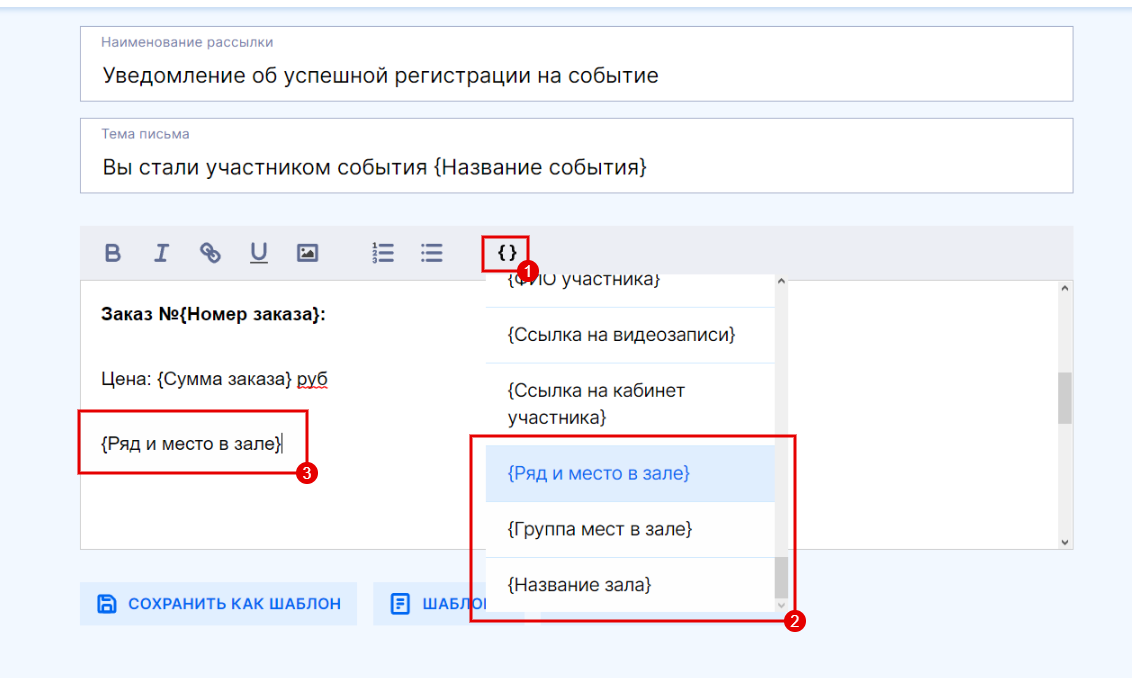
Готово! Вы настроили схему залов для продажи билетов на событие. По всем вопросам пишите на events@nethouse.ru или в онлайн-чат.
