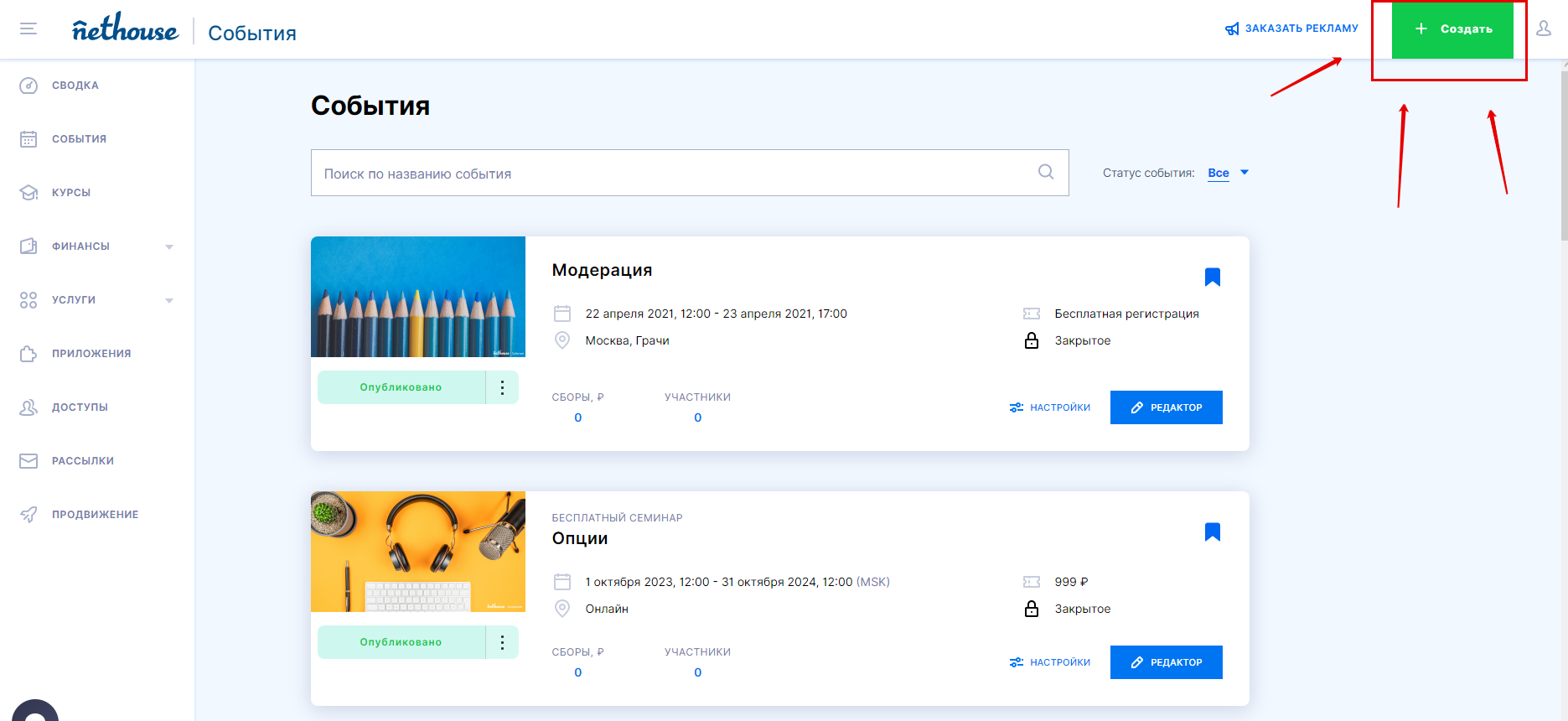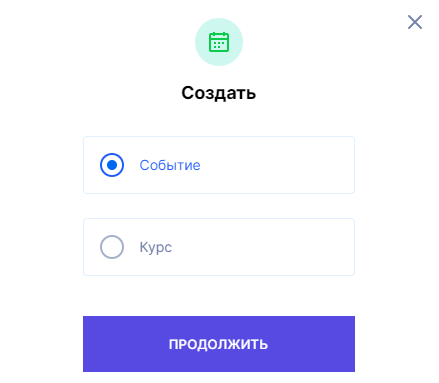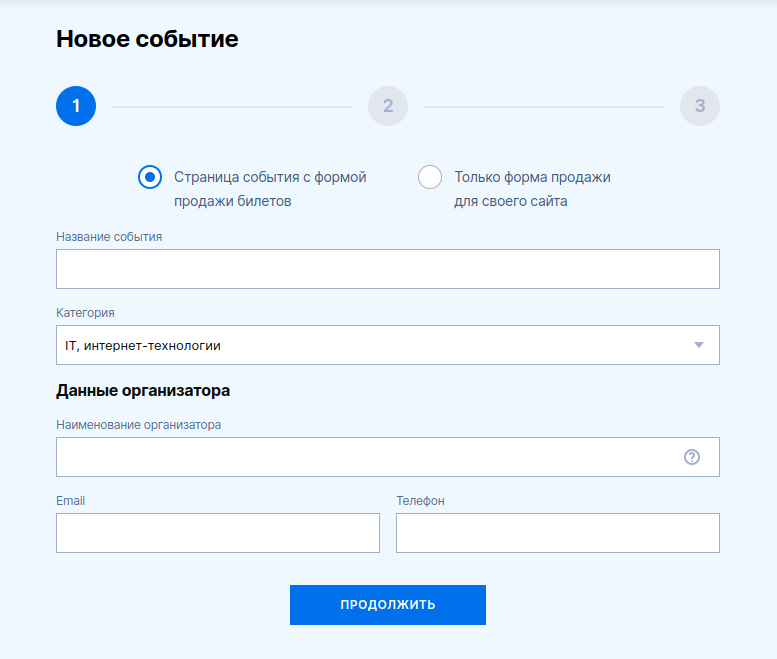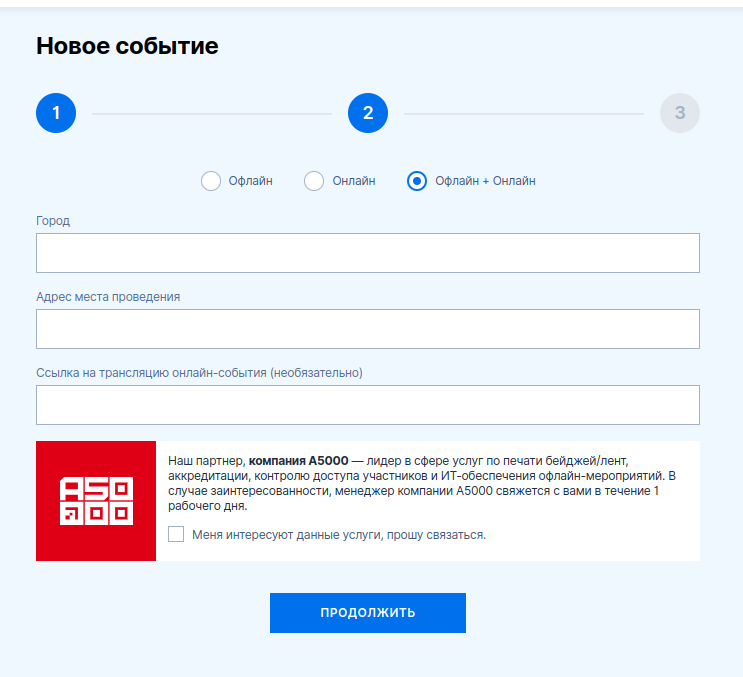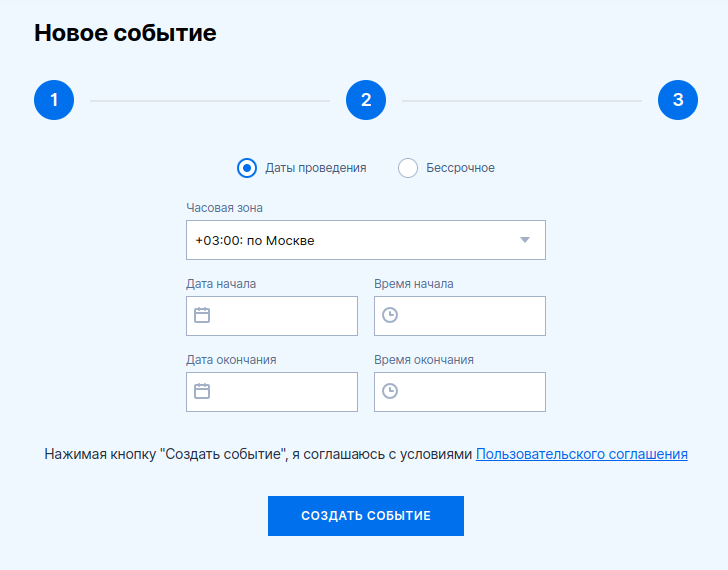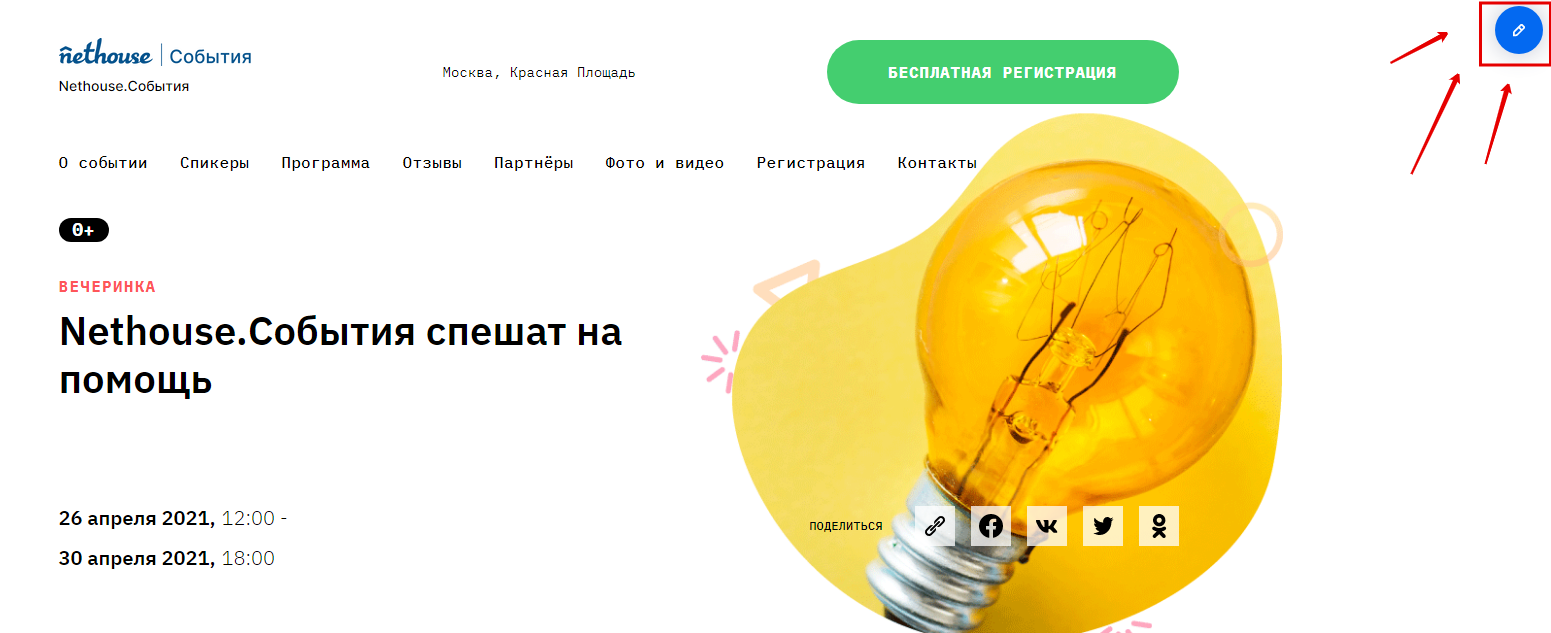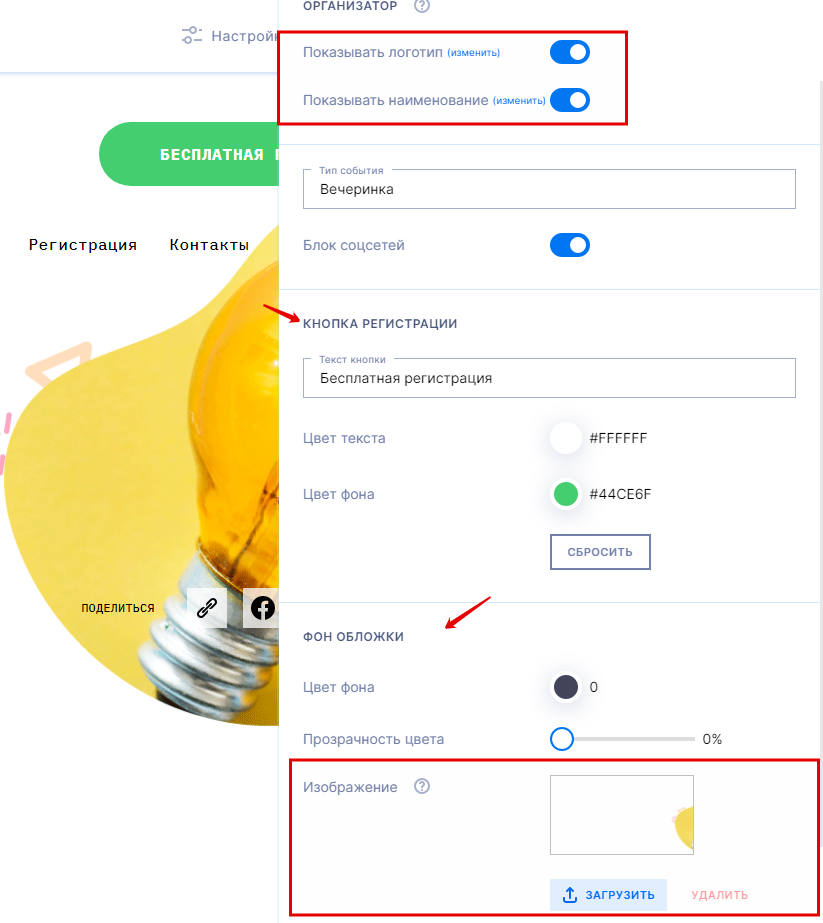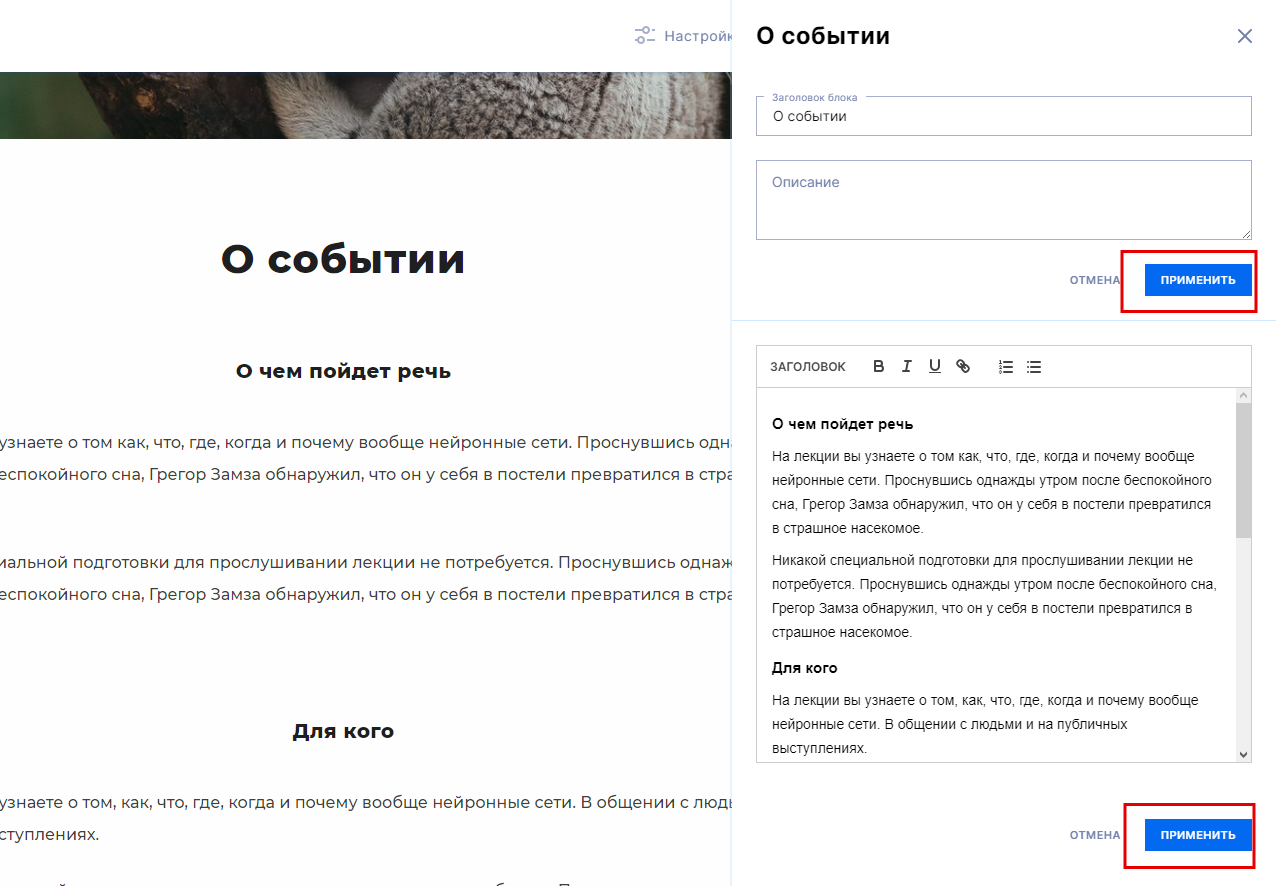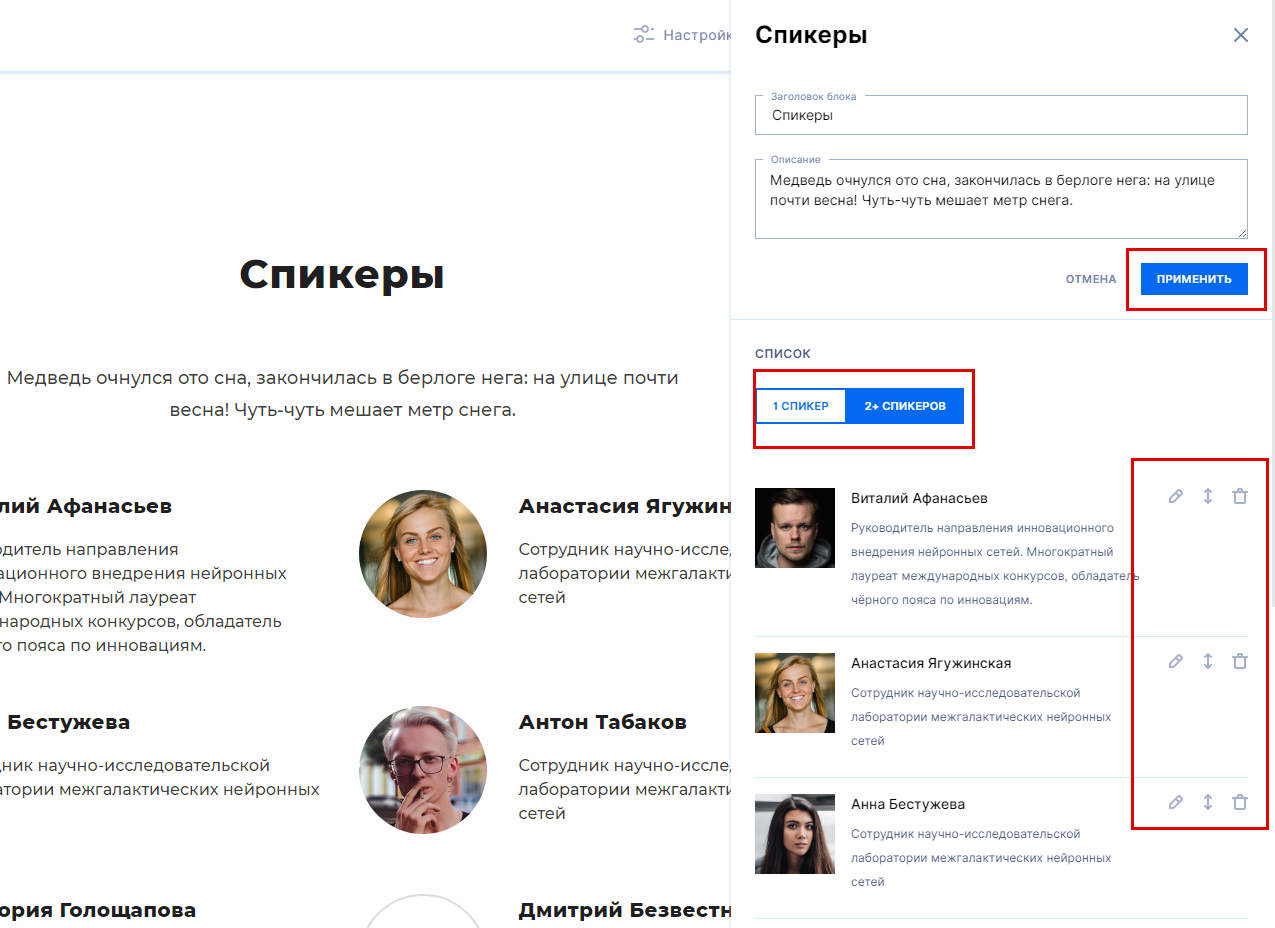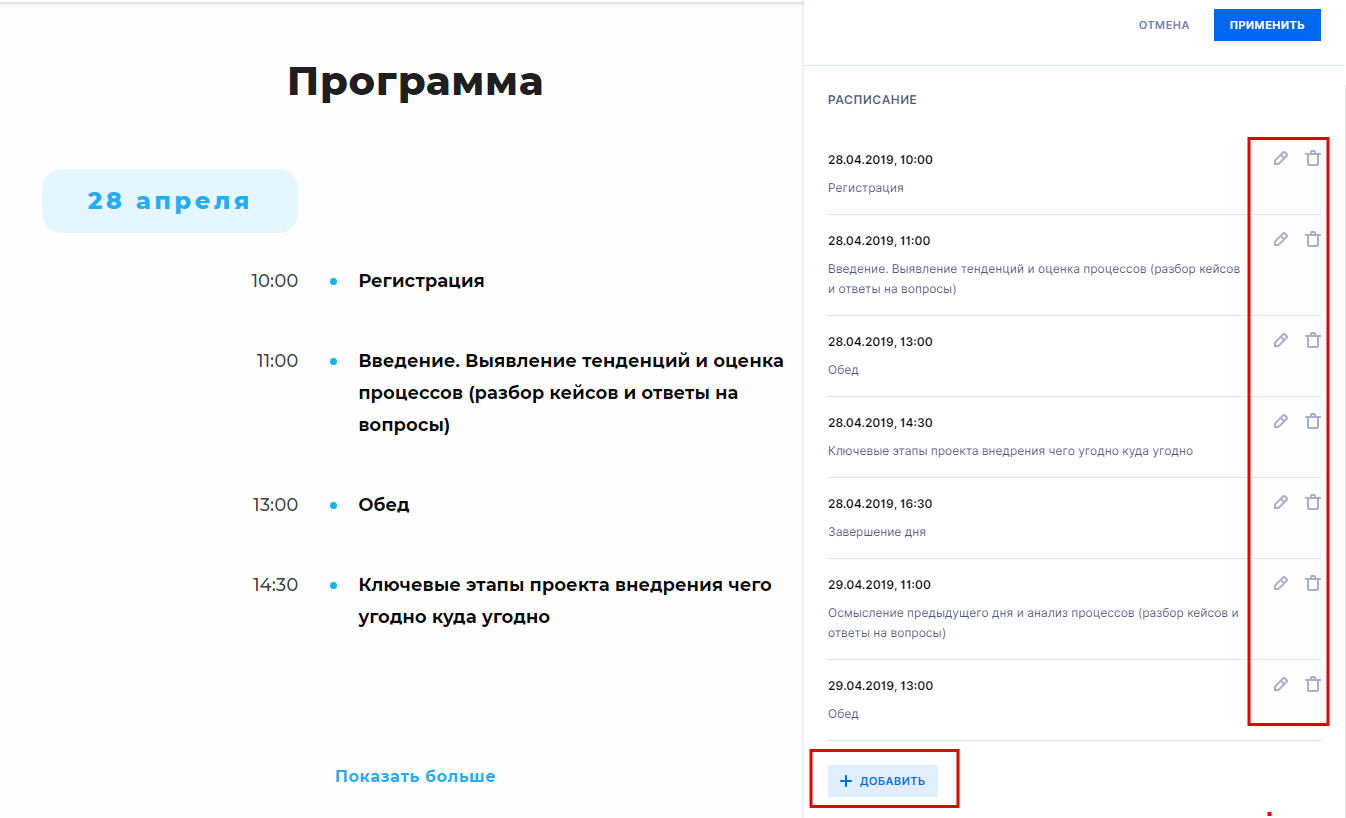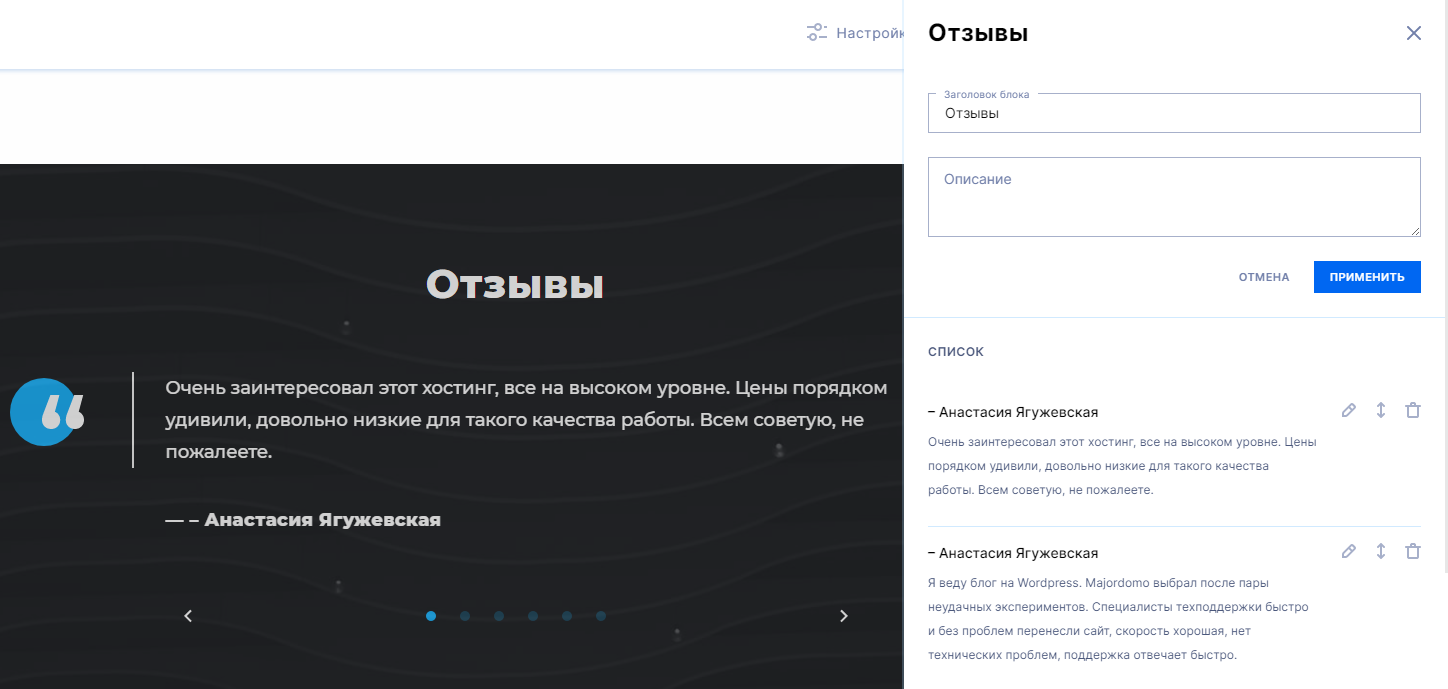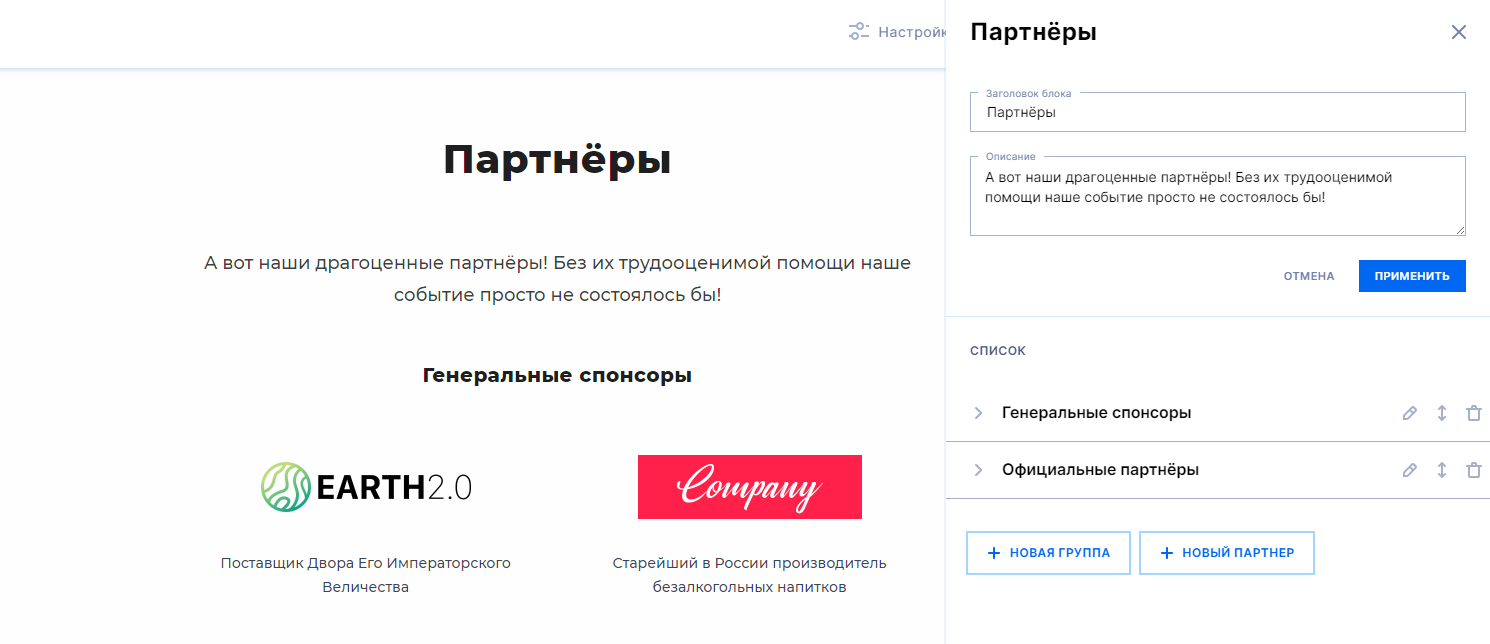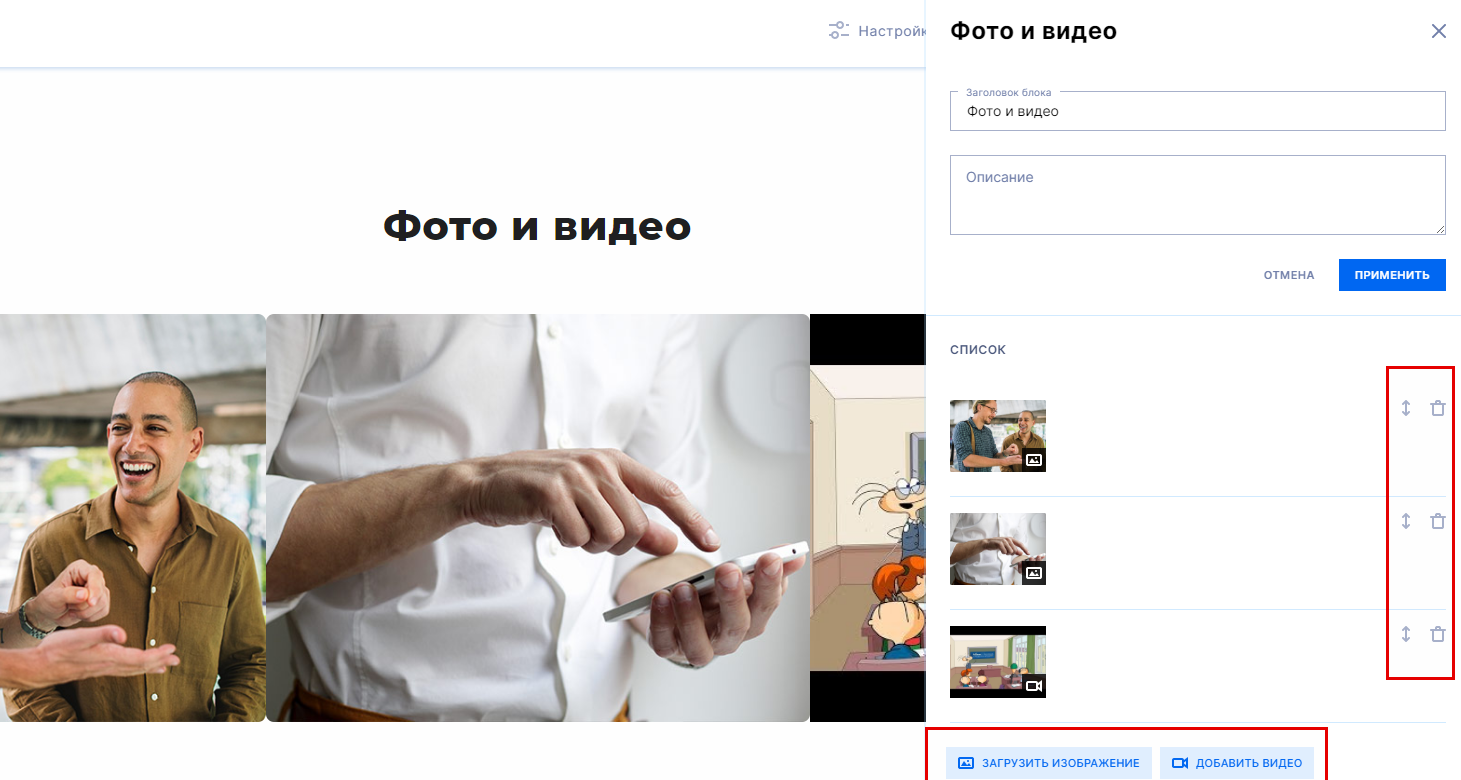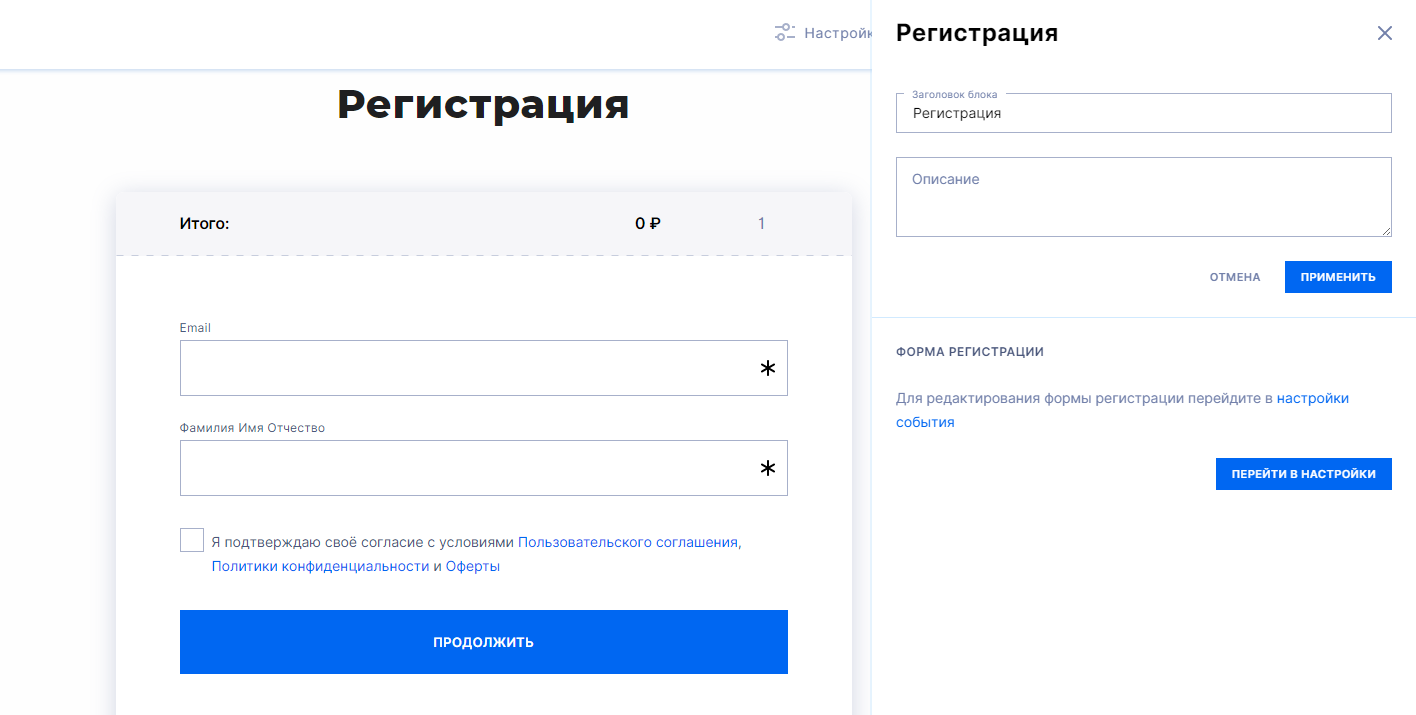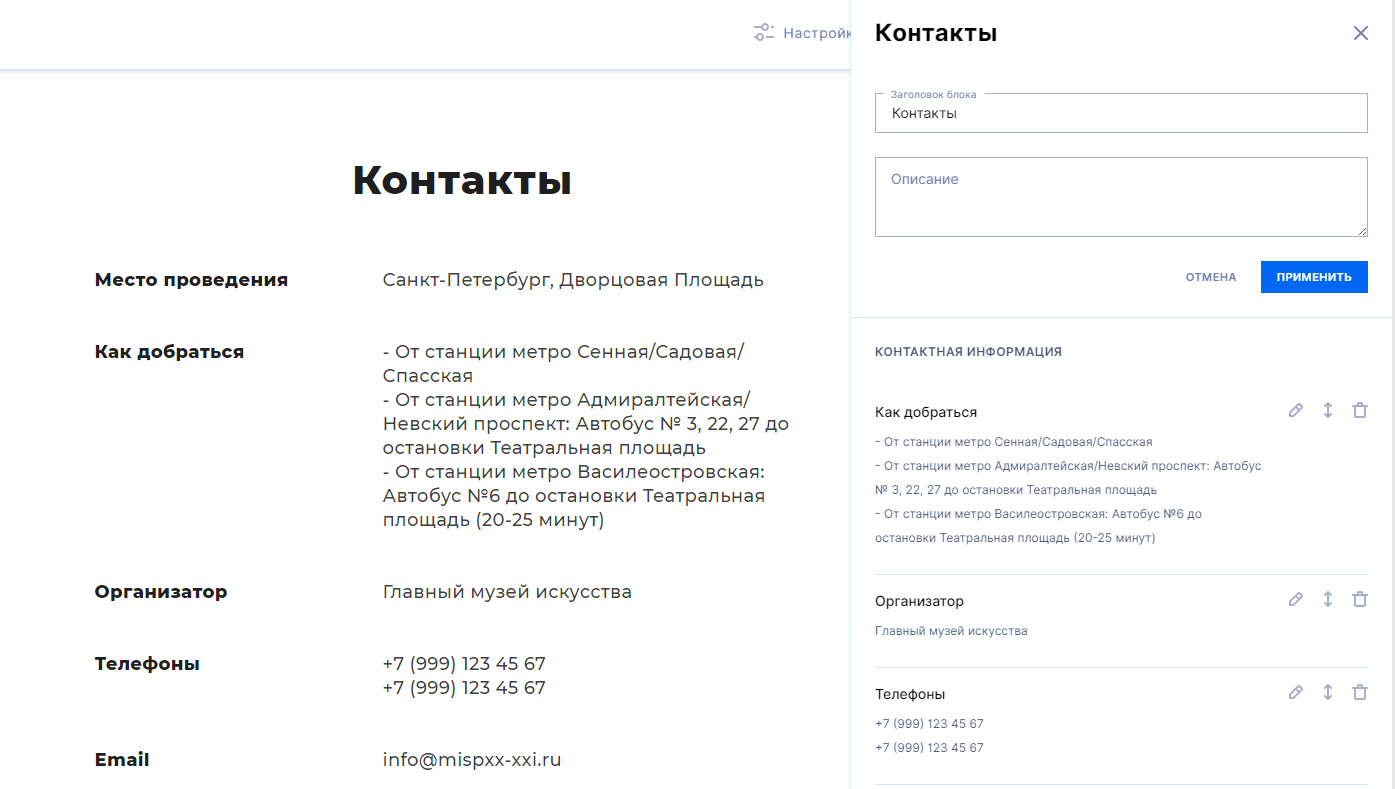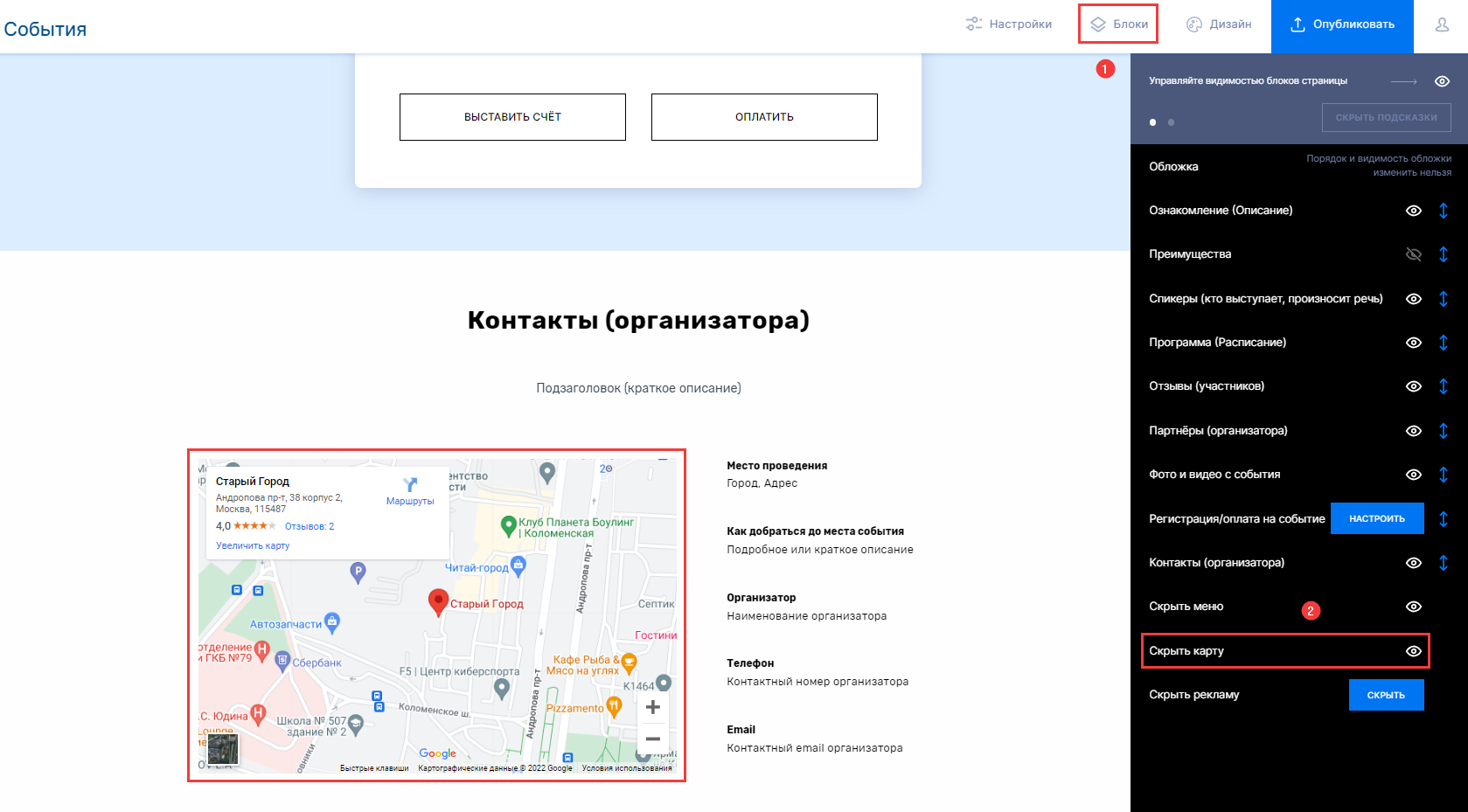Как создать страницу события?
На сервисе Nethouse.События вы можете создать два типа события: с лендингом (страница события) и виджет формы регистрации. Инструкция. Виджет не нужно наполнять информацией о спикерах, программой и другим. При этом нашу форму регистрации можно привязать на сторонний сервис: конструктор или социальные сети.
Как создать событие с лендингом
Инструменты для создания лендинга
Как создать событие с лендингом
На главной странице в кабинете организатора Nethouse.События нажмите кнопку "+Создать".
Во всплывающем окне выберите вариант "Событие" и нажмите кнопку "Продолжить".
Создание события состоит из 3 шагов. Если вы впервые создаете событие, то на первом шаге вам также нужно заполнить данные организатора. Также выберите нужен ли вам лендинг или нет, впишите название события и укажите его категорию.
На втором шаге выберите формат события: офлайн, онлайн, офлайн+онлайн, а также укажите место проведения и/или ссылку на трансляцию.
На заключительном третьем шаге нужно указать дату и время вашего события вместе с таймзоной, либо указать, что событие бессрочное.
Готово! Вы создали событие.
Инструменты для создания лендинга
1. Наполните страницу события контентом. В верхней части находится кнопки:
- Настройки — вы попадете в редактор настроек события (регистрация и билеты, промокоды, уведомления, статистика).
- Блоки — управление блоками и меню лендинга. Как скрыть меню, читайте в инструкции.
- Дизайн — возможность изменить уже выбранный шаблон. Подробнее в инструкции.
2. Чтобы приступить к редактированию какого-либо блока, нажмите на карандаш в верхнем правом углу. Какую информацию можно добавить на страницу события.
3. Первый блок — Обложка. Вы можете редактировать данные об организатора: логотип и наименование. Включить или выключить блок соцсетей, а также редактировать текст и цвет Кнопки регистрации. Выберите изображение и смените фон обложки. Обратите внимание! Файл изображения не должен превышать 5 МБ. Предпочтительный размер для изображения: 1920x674 на экранах FullHD (1920x1080).
4. Второй блок — О событии. Вы можете изменитье название блока, добавить описание, а также основной текст. Нажмите кнопку "Применить", чтобы сохранить изменения.
5. Третий блок — Спикеры. Вы можете добавить свое описание, обязательно нажмите кнопку Применить. Также вы можете выбрать, как спикеры будут отображаться: по одному или по две в строке. Вы можете менять спикеров местами, удалять и добавлять новых. Также добавлять их фотографию и описание.
6. Четвертый блок — Программа. Вы можете редактировать и добавлять новые даты, новые позиции, перемещать их. Нажмите кнопку "+Добавить", чтобы добавить новый элемент.
7. Пятый блок — Отзывы. Добавьте оценки и комментарии вашего события от прошлых участников.
8. Шестой блок — Партнеры. Распределите партнеров по группам, добавьте новых. Для партнеров вы можете добавить описание, логотип, а также кликабельную ссылку. Подробная инструкция.
9. Седьмой блок — Фото и видео. Вы можете добавить изображения или видеозаписи с прошлых событий. Подробная инструкция.
10. Восьмой блок — Регистрация. Вы можете добавить важную информацию в блок перед формой регистрации. Обязательно нажмите "Применить". Настройте регистрацию, оформление бесплатных приглашений или продажу билетов.
11. Девятый блок — Контакты. Расскажите участникам подробнее о том, как добраться до места проведения, оставьте свои контактные данные и всю необходимую информацию.
12. Десятый блок — Карта. На карте автоматически отображается адрес места проведения, которое вы указали. Если вам не нужна карта, вы можете ее скрыть в разделе редактирования Блоков.
13. Нажмите кнопку "Опубликовать". 
Готово! Вы создали страницу события. Само событие попадет в нашу Афишу.
Если вы наполните страницу, но не опубликуете ее, контент никуда не пропадет. Событие будет находиться в статусе "Черновик", и вы сможете вернуться, отредактировать и опубликовать его в любой момент.
Также читайте: