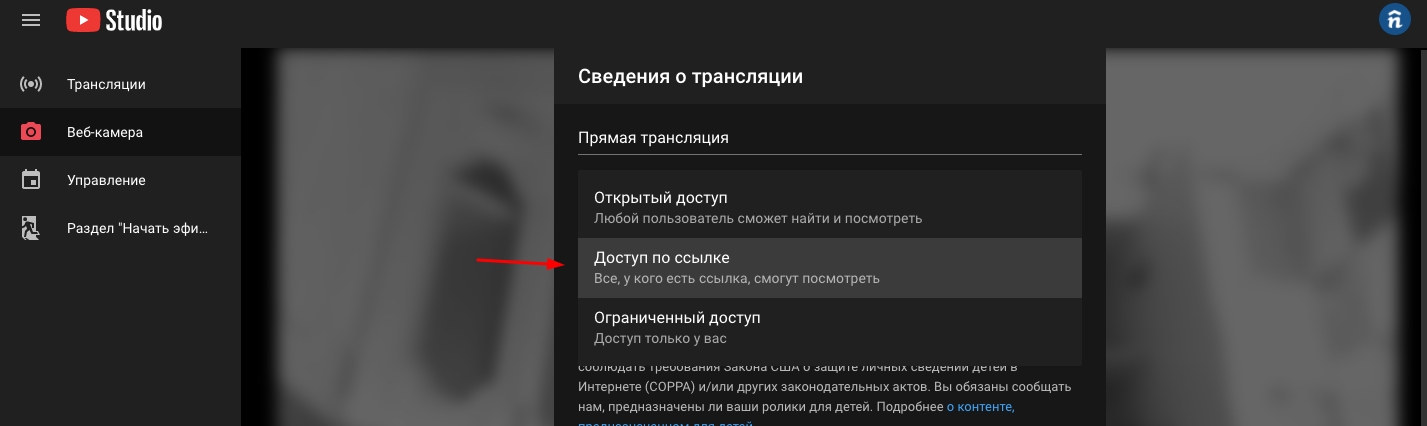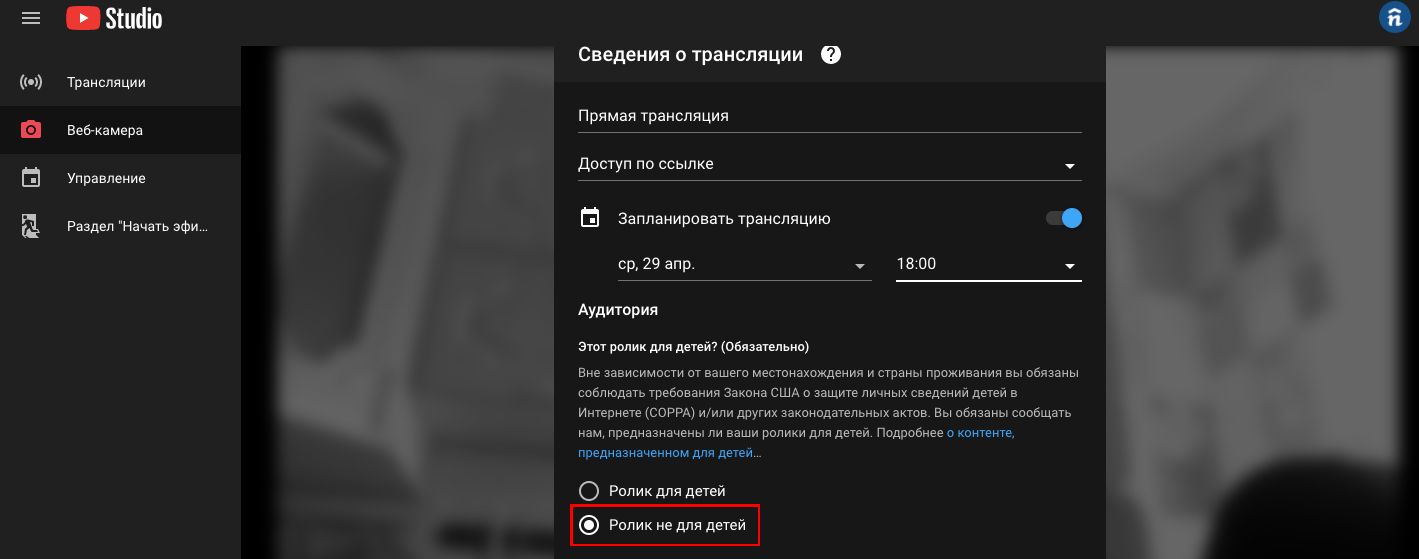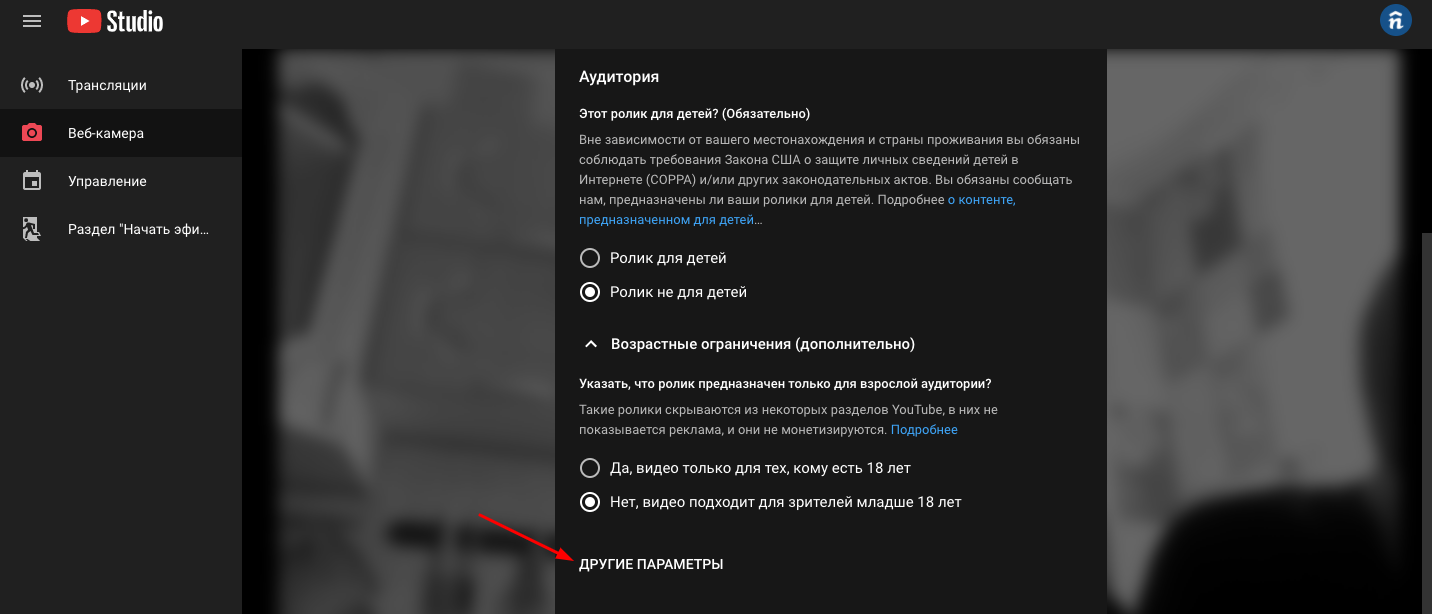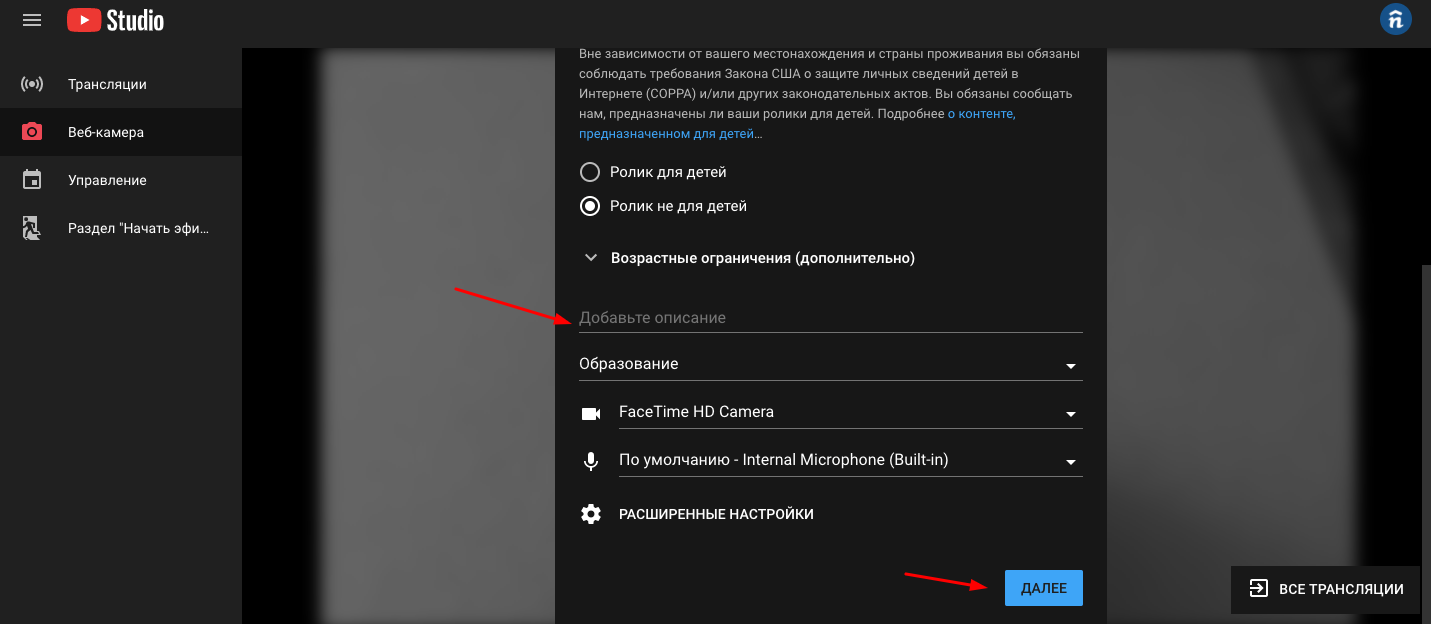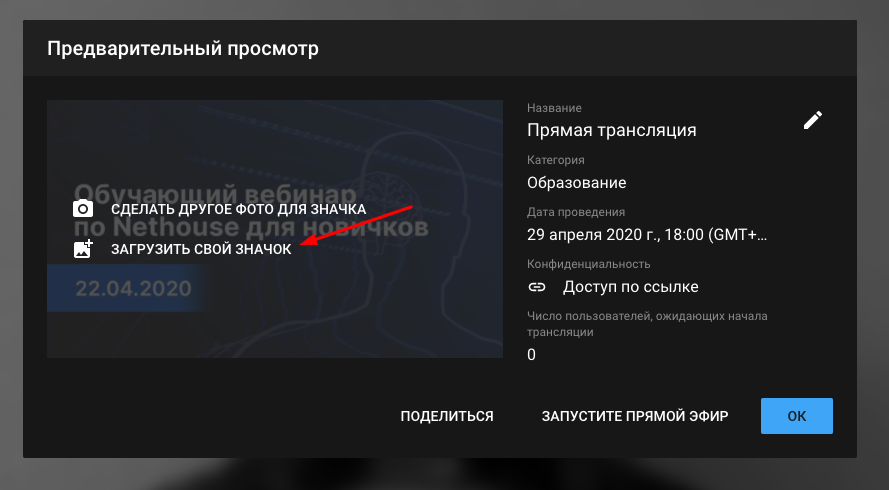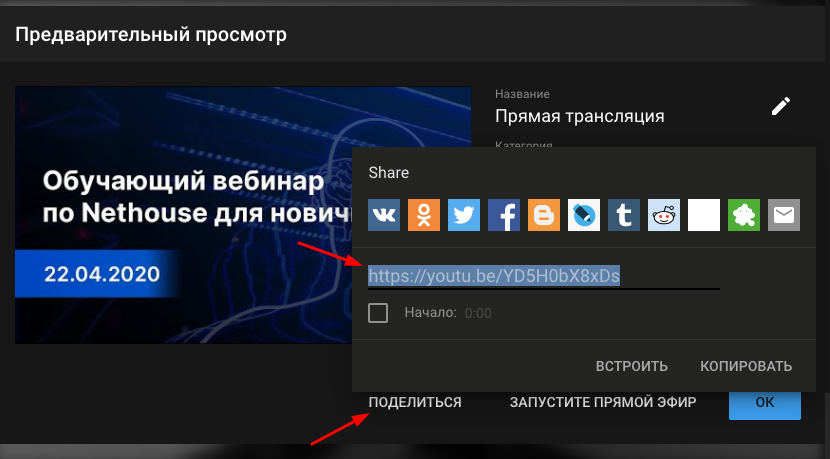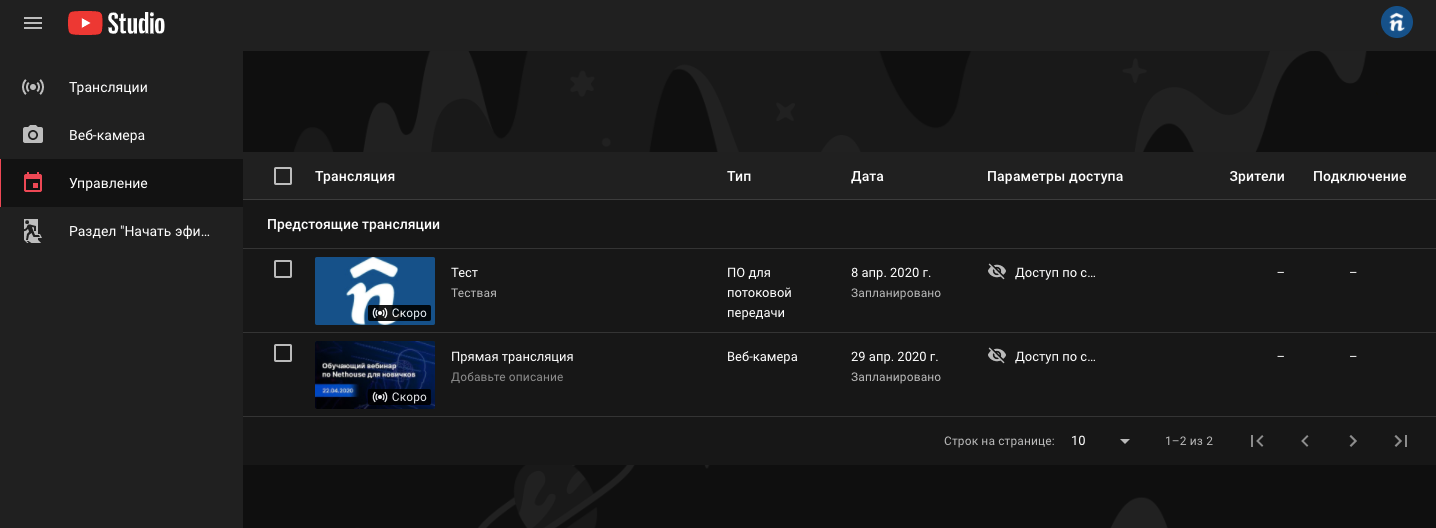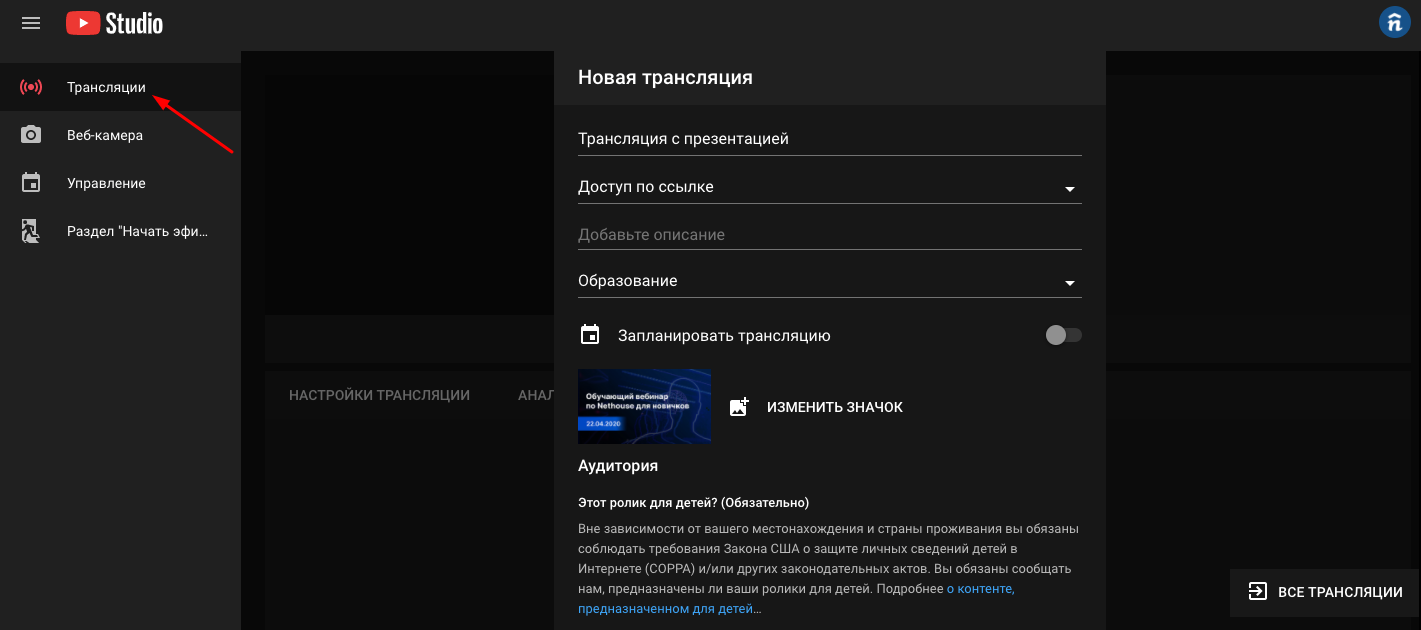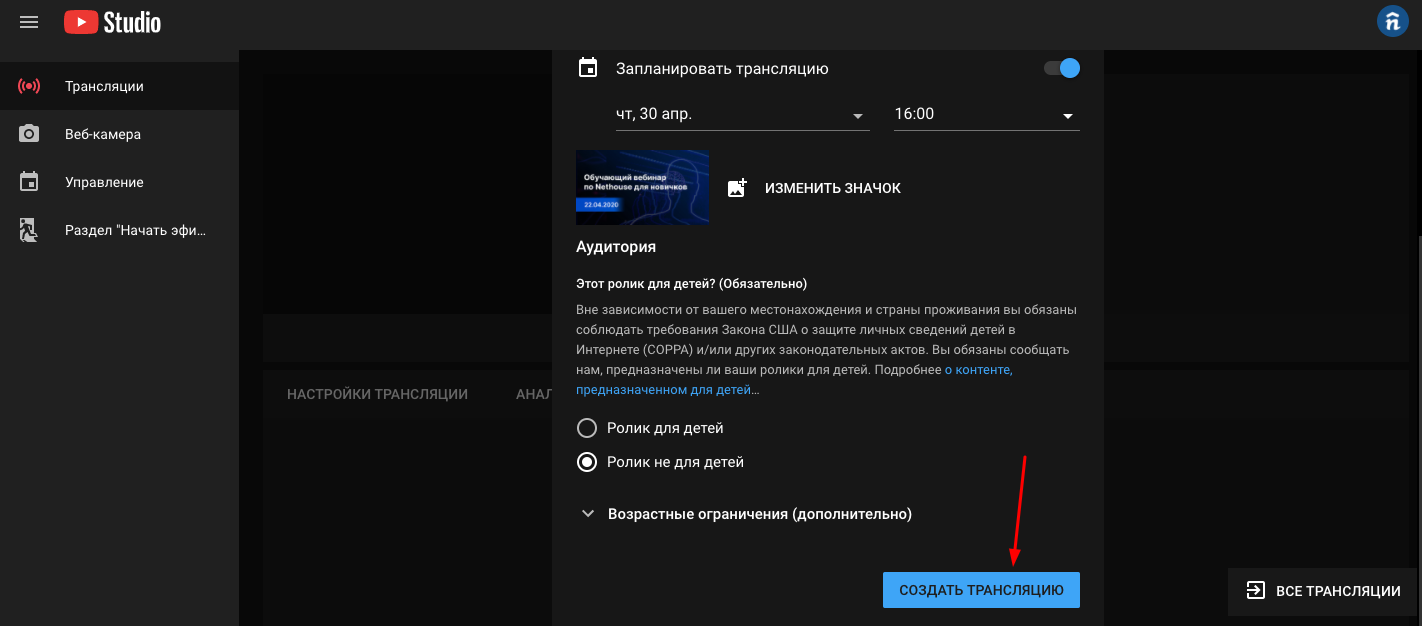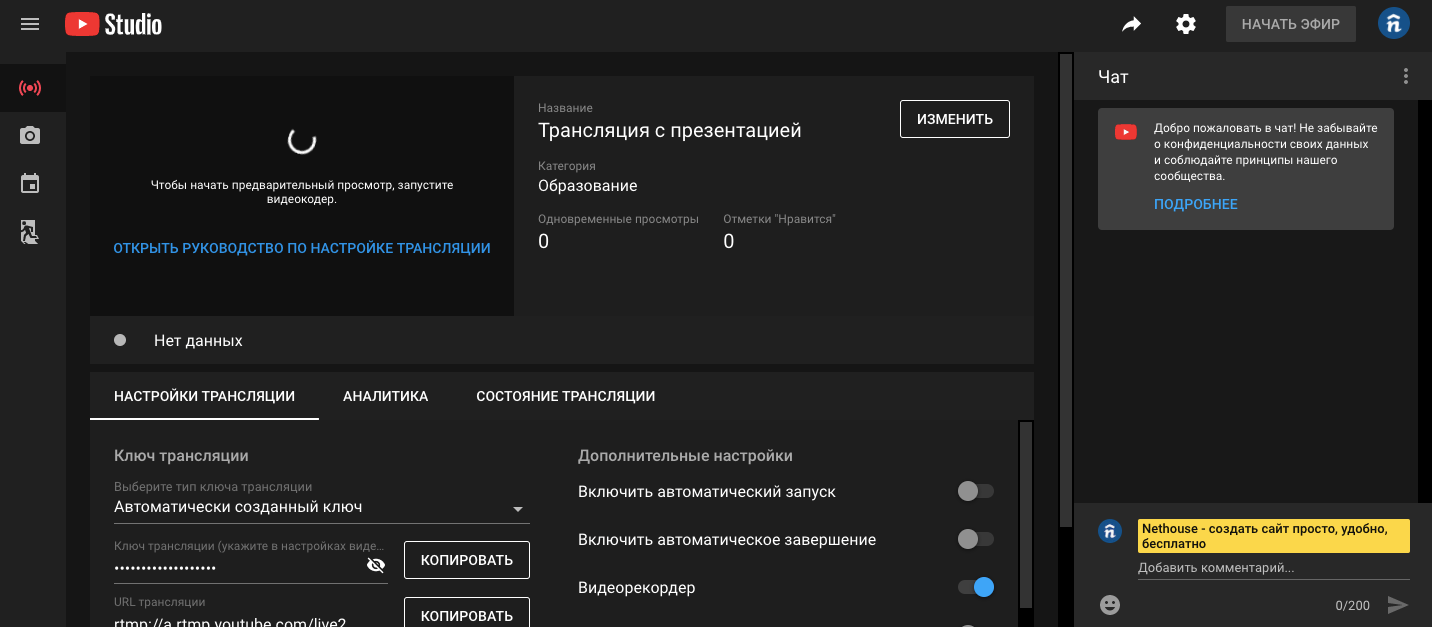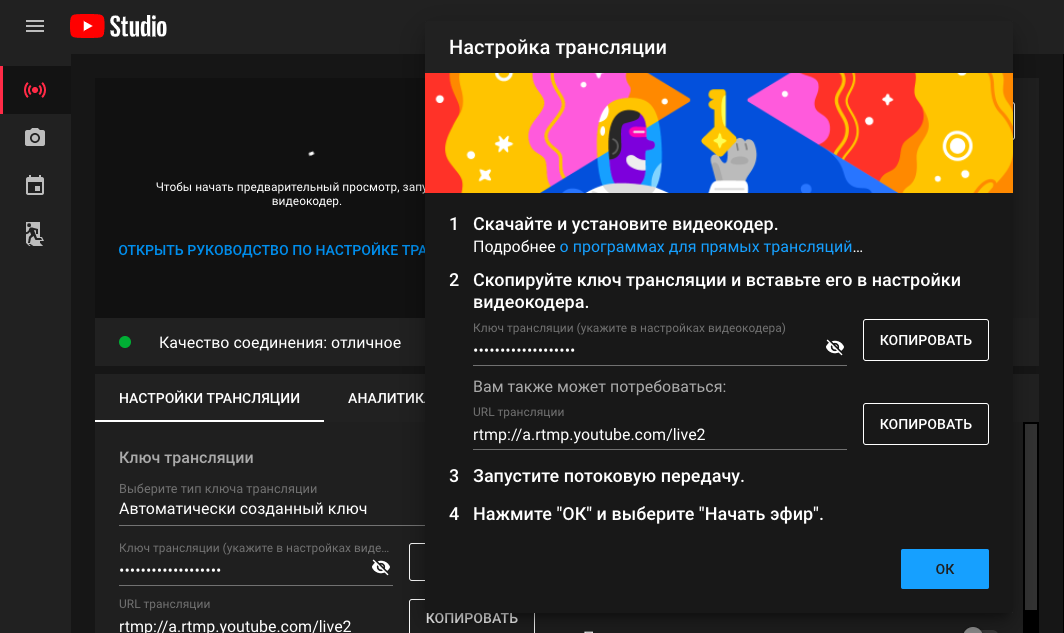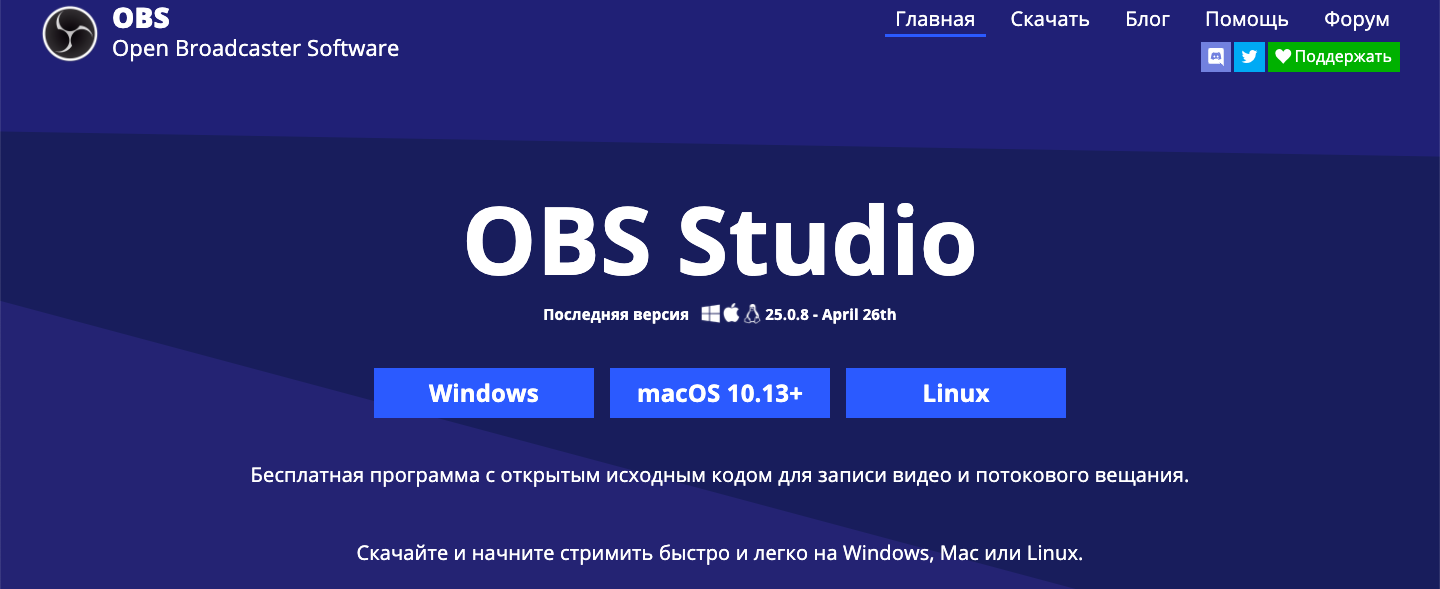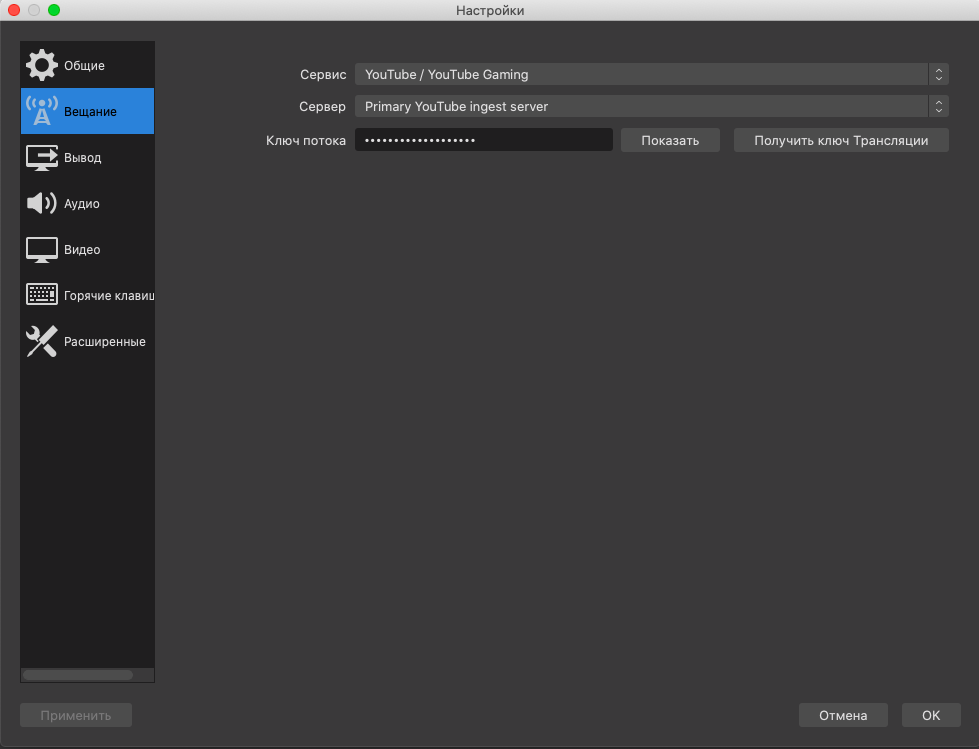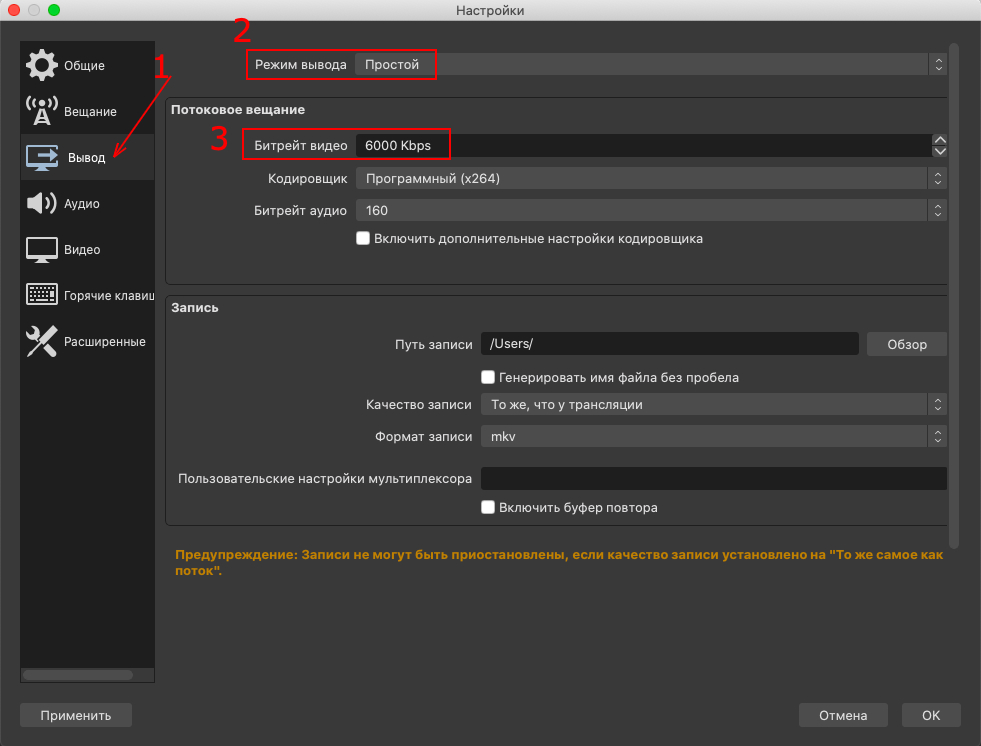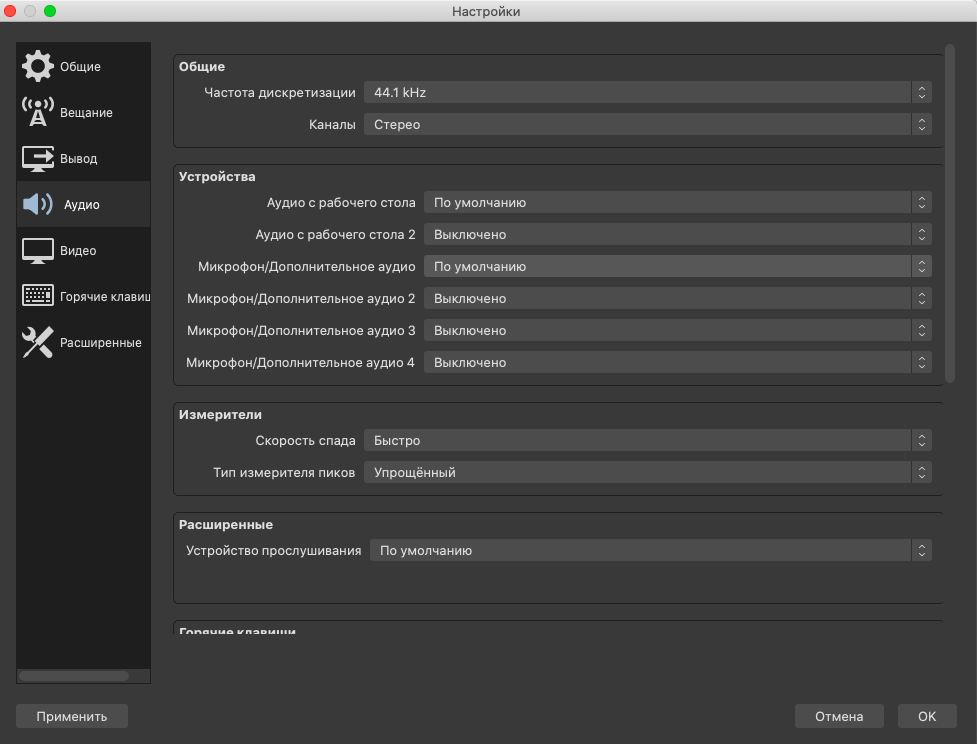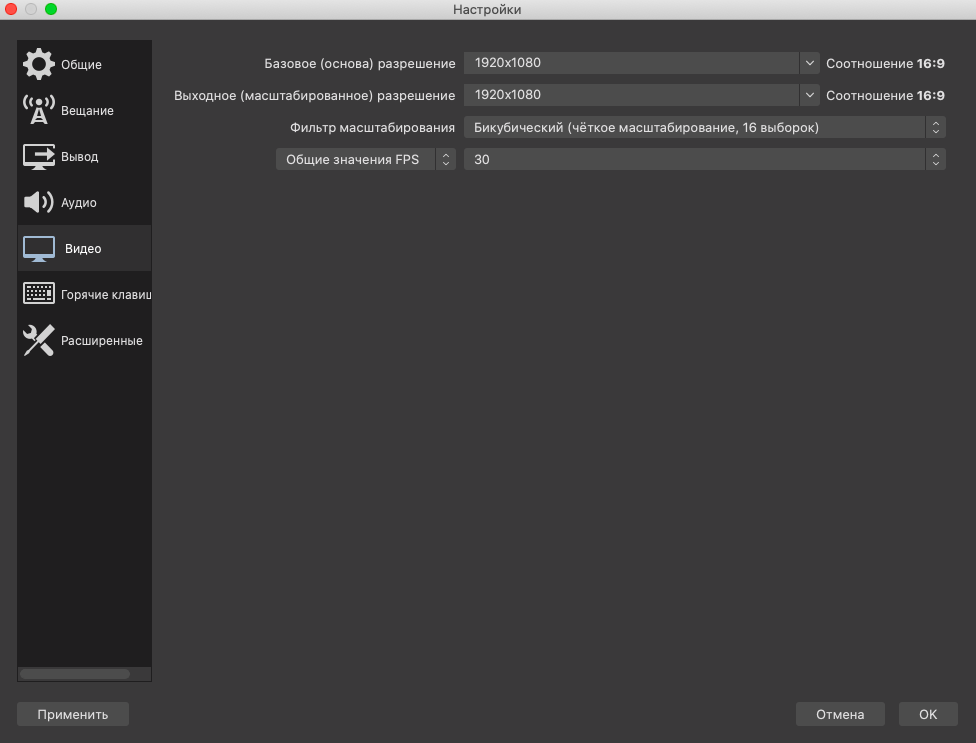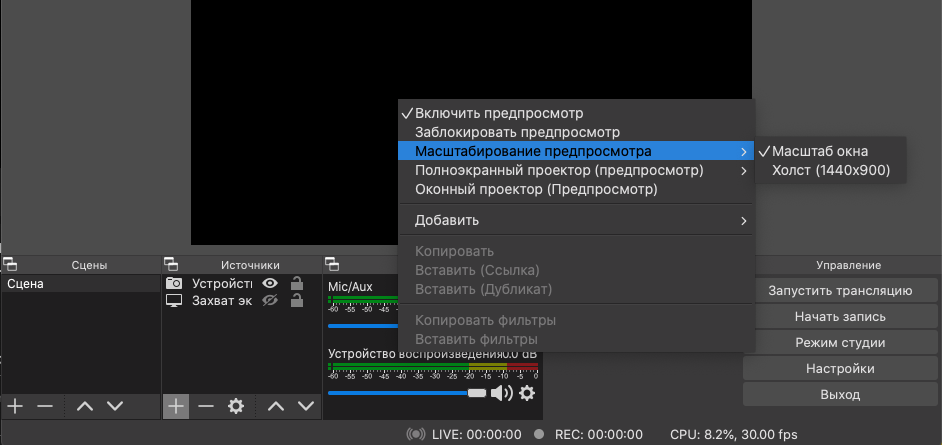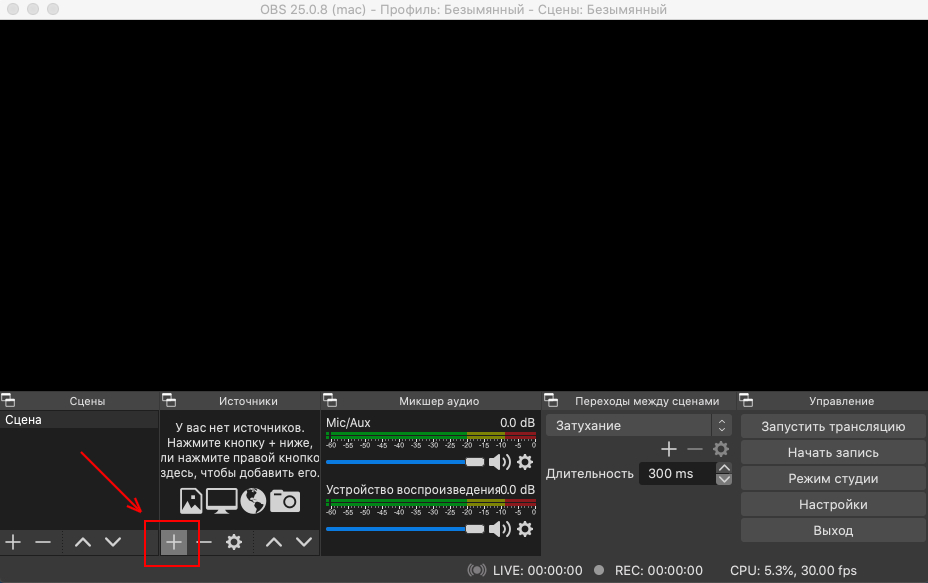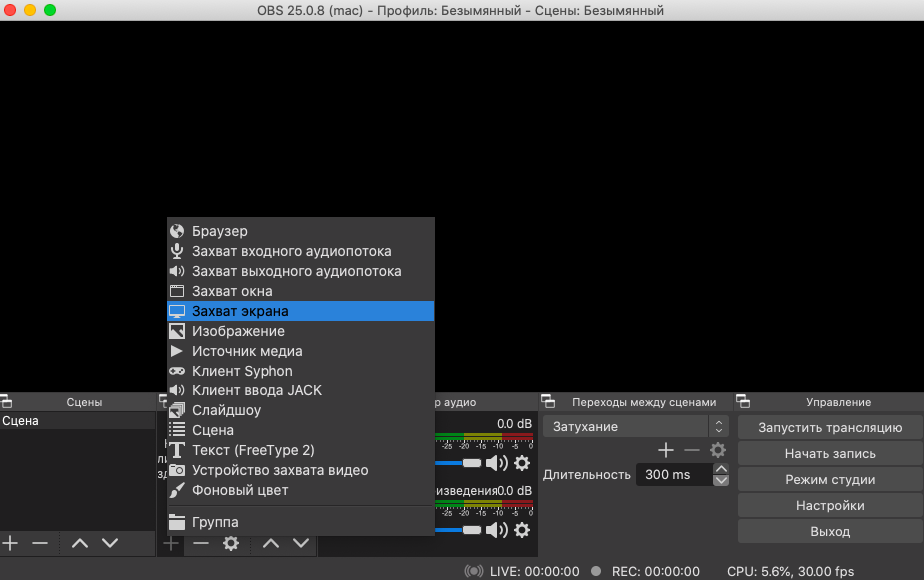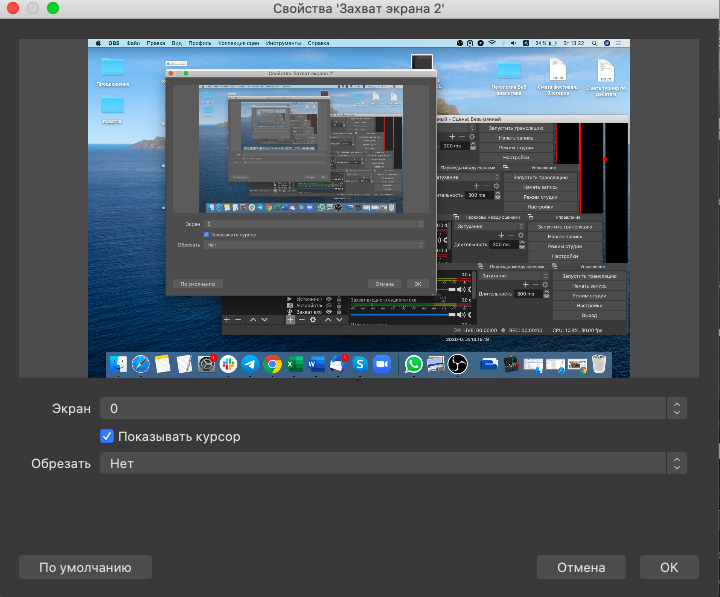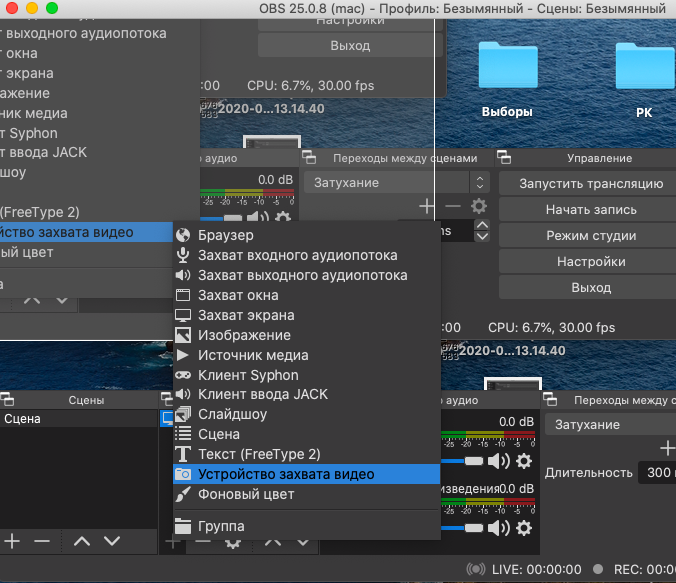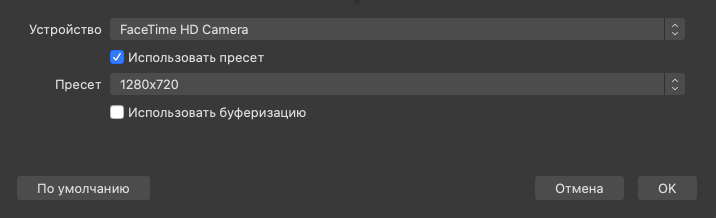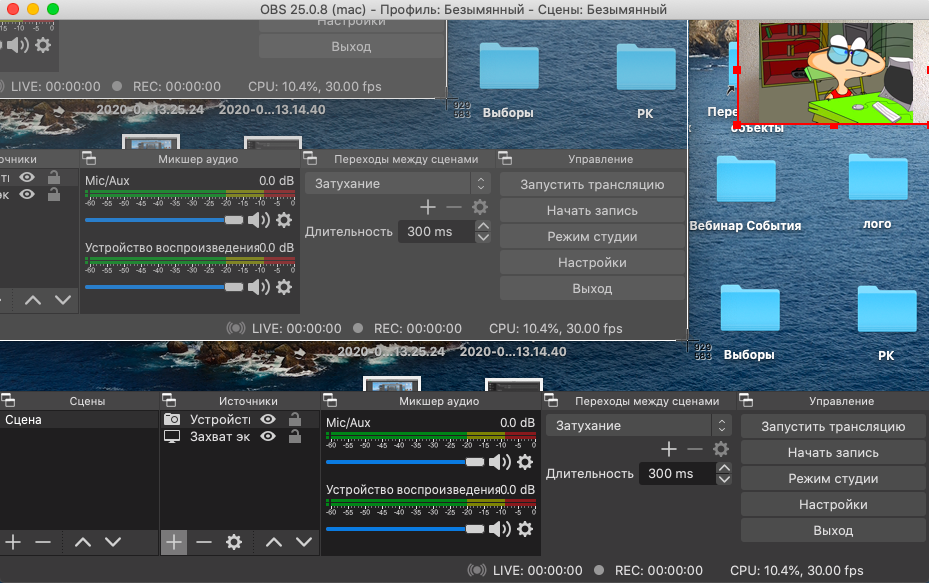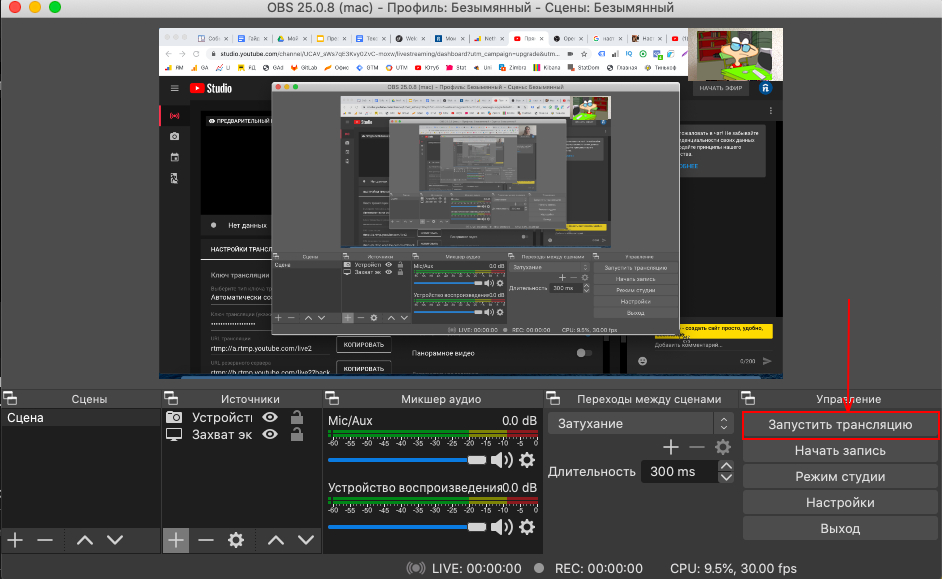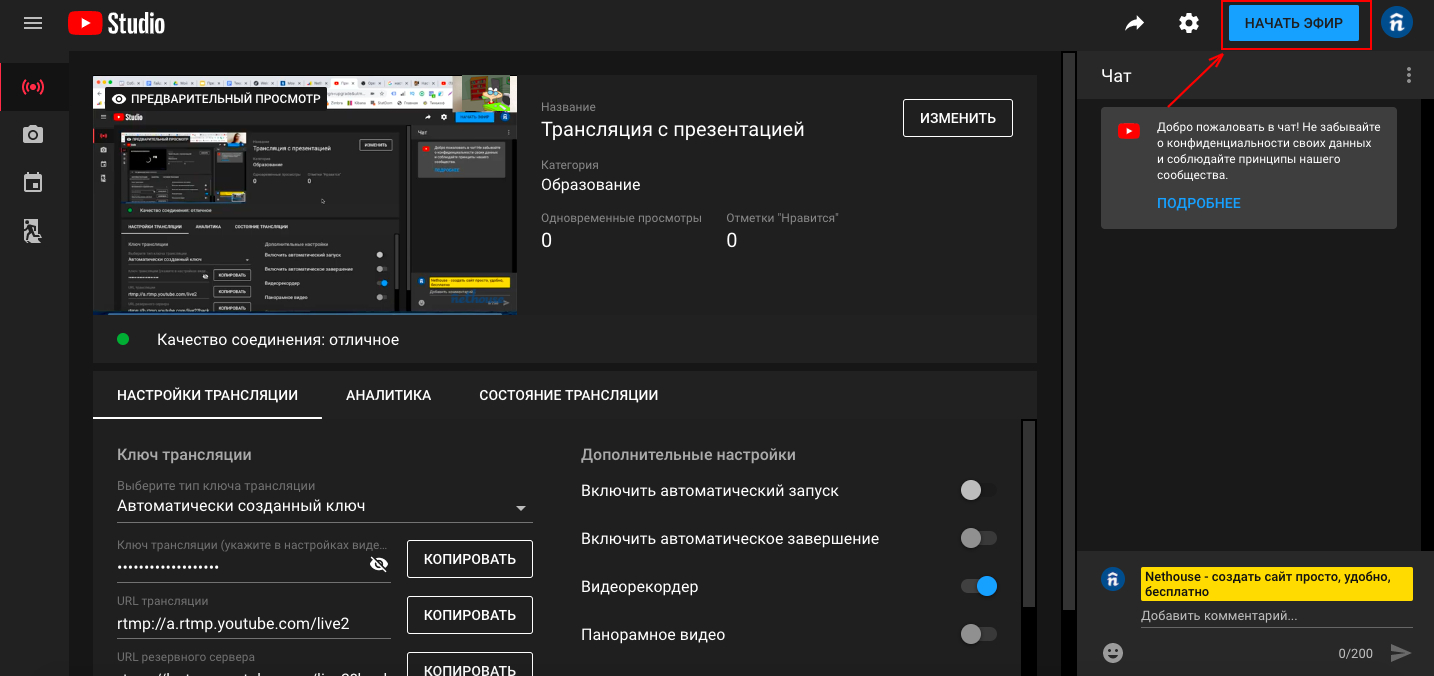Как провести трансляцию на YouTube?
Что такое YouTube, его преимущества и особенности
Как провести прямую трансляцию в YouTube?
Как пригласить участников на прямой эфир?
Что такое YouTube, его преимущества и особенности
YouTube — видеохостинг, платформа для публикации и хранения видеофайлов. Пользователи могут выбирать, что посмотреть, из каталога, оценивать и комментировать, делиться с друзьями, а также размещать и редактировать собственные видеролики. На сегодняшний день YouTube стал площадкой для профессионалов, запускает и успешно существует множество программ, каналы процветают. Телевидение выкупает права на показы некоторых шоу, а затем транслирует уже у себя.
Но YouTube — это не только про хранение, но и про прямые эфиры. Самый простой способ начать трансляцию — это воспользоваться функцией "Начать эфир". Но также сервис предоставляет другие типы: "Быстрая" и "Особая". Их можно найти в разделе "Все трансляции". Если вы выберете тип "Быстрая", будет создана видеовстреча "Hangouts в прямом эфире". Такой вариант подходит тем, кто не хочет напрягать себя настройками. Включается набор функций, который позволяет быстро запустить трансляцию с ноутбука. Если же вы выберете тип трансляции "Особая", то такой трансляцией можно управлять полностью, контролировать процесс и изменять настройки видеокодера.
Мы подробнее расскажем о самом простом и удобном способе "Начать эфир".
Как провести прямую трансляцию в YouTube?
Для того, что провести прямую трансляцию в YouTube нужно:
Перейти в ваш youtube-канал. Если его у вас еще нет, то создайте.
Нажмите "Создать" — "Начать трансляцию" и предоставьте YouTube доступ к микрофону и камере. 
Далее вы можете выбрать, каким образом вы будете проводить трансляцию:
- веб-камера (то есть, участникам будет транслироваться только изображение с вашей веб-камеры);
- трансляция через видеокодеры (в этом случае можно транслировать не только изображение с веб-камеры, но и презентацию либо свой экран).
Рассмотрим трансляцию через веб-камеру. 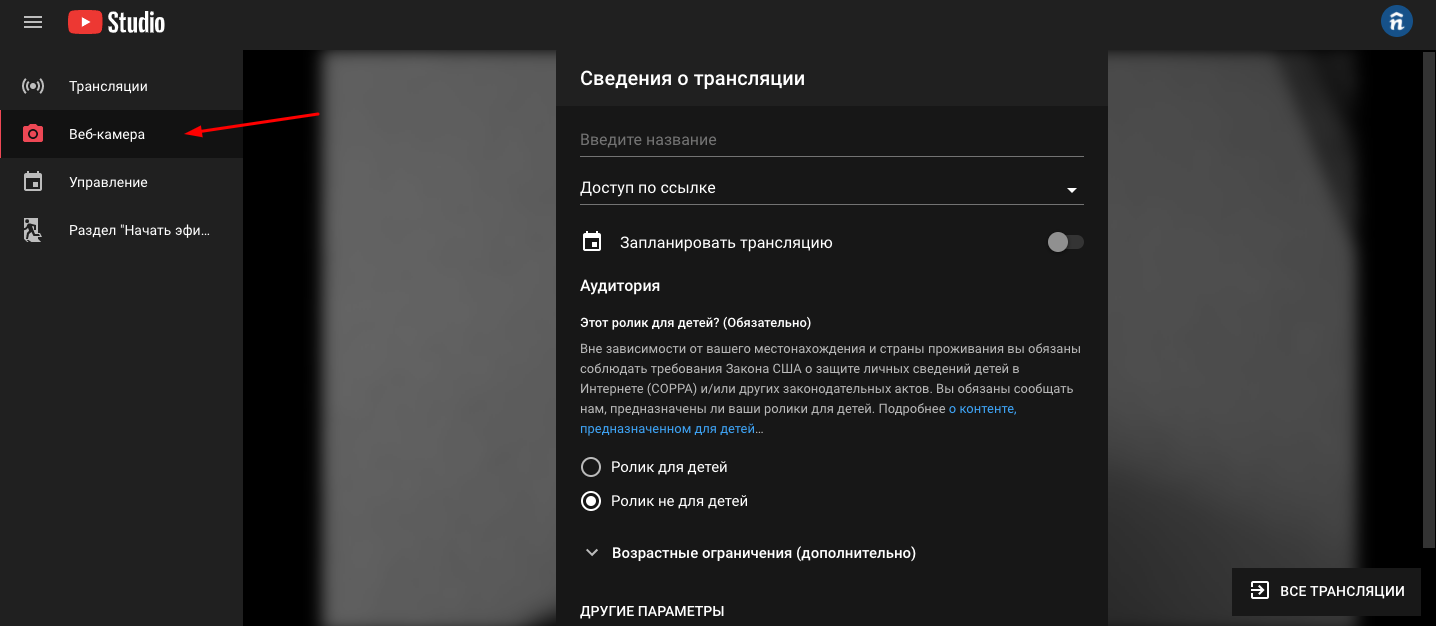
Введите название трансляции и выберите, кому она будет доступна:
- Открытый доступ — любой пользователь YouTube сможет найти трансляцию и ее посмотреть. Актуально, когда вы делаете бесплатную видеоконференцию, вебинар, мастер-класс.
- Доступ по ссылке — смогут посмотреть только те, у кого есть ссылка. Пригодится в том случае, когда вы проводите закрытую либо платную видеоконференцию или мероприятие. Вы отправите всем участникам ссылку на трансляцию, и, лишь перейдя по ссылке, они смогут ее просмотреть.
- Ограниченный доступ — это доступ только для вас. Можно использовать, например, для того, чтобы протестировать работу платформы и понять, как все устроено.
Затем можно запланировать трансляцию на определенную дату и время, для этого необходимо передвинуть переключатель. Когда вы это сделаете, по ссылке на видео будет показываться счетчик оставшегося времени до начала трансляции.
Обязательно выберите возрастную категорию вашей аудитории: предназначен контент вашей трансляции для детей или нет.
Далее укажите конкретные возрастные ограничения вашего контента и нажмите на "Другие параметры".
Добавьте описание вашей трансляции, выберите камеру и микрофон, которые будете использовать. Нажмите кнопку "Далее".
Загрузите свой значок (обложку) для видео.
Нажмите кнопку "Поделиться" и скопируйте ссылку, чтобы отправить ее участникам трансляции. Нажмите "Запустить прямой эфир", если хотите начать эфир прямо сейчас, либо "ОК", если начнете эфир позже.
Чтобы начать эфир запланированной трансляции, выберите нужную из списка, перейдите в нее и нажмите "Запустить прямой эфир".
Если вы хотите во время прямой трансляции показывать участникам презентацию или свой экран, необходимо создать трансляцию с помощью видеокодеров.
Для этого выбираем раздел "Трансляции" и заполняем название трансляции, выбираем значок видео, планируем трансляцию на нужную дату.
Нажмите "Создать трансляцию".
Теперь вам необходимо выбрать видеокодер, через который вы будете проводить трансляцию, и настроить его. Самым популярным видеокодером является OBS studio.
Нажмите "Открыть руководство по настройке трансляции" и скопируйте ключ трансляции, затем нажмите "ОК".
Установите на свой компьютер OBS studio.
- Откройте OBS Studio.
- В верхнем меню выберите "Файл" — "Настройки" — "Вещание".
- В поле "Сервис" нужно выбрать "YouTube/YouTube Gaming".
- В поле "Ключ потока" вставьте скопированный ранее ключ трансляции.
Перейдите в раздел "Выход", выберите режим вывода "Простой", установите битрейт видео (рекомендуем поставить 6000 Kbps).
В разделе "Аудио" выберите микрофон. Если у вас всего один микрофон, то оставьте "По умолчанию".
В разделе "Видео" установите базовое и выходное разрешение (рекомендуем установить такое же разрешение, как то, что установлено на вашем мониторе). Нажмите "ОК".
Кликните правой кнопкой мыши по окну предпросмотра и выберите "Масштабирование предпросмотра" — "Масштаб окна".
Теперь необходимо указать источники. В плашке источники нажмите "+".
Выберите "Захват экрана": тогда вы будете показывать участникам свой экран и сможете запустить презентацию.
Нажимаем "ОК".
Еще раз нажмите "+" в плашке "Источники" и выберите "Устройство захвата видео".
В "Устройство" выберите вашу веб-камеру и нажмите "ОК".
С помощью красной рамочки вокруг картинки с веб-камеры измените размер на нужный и разместите в верхнем правом углу.
OBS настроен, нажмите "Запустить трансляцию".
Теперь перейдите в настройки вашей трансляции в YouTube и вы увидите картинку из OBS. Обратите внимание на строчку "Качество соединения": если все в порядке, будет написано "Отличное", если нет, то будут рекомендации, что необходимо сделать для улучшения.
Настройки закончены. Нажмите "Начать эфир" и проведите видеотрансляцию.
Как пригласить участников на прямой эфир?
В случае с YouTube пригласить участников довольно просто. Если вы владелец канала, всем вашим подписчикам придет оповещение, что началась трансляция. Но есть важный момент: трансляция будет общедоступна и любой желающий может к ней присоединиться.
Если же вы хотите сделать свой прямой эфир закрытым, нужно понимать, что YouTube не отправляет никаких оповещений вашим подписчикам или какой-то другой группе людей. Поэтому стоит воспользоваться специальным сервисами, такими, как Nethouse.События, которые позволяют делать массовую рассылку по вашим зарегистрированным участникам. При этом письма от таких сервисов не попадают в СПАМ.